| On this page |
Overview ¶
The browser offers the following functionalities:
-
List all registered viewer states.
-
Inspect the content of viewer states.
-
Identify viewer states with errors.
-
Access the viewer state python code from a file, embedded in the scene or stored in an HDA.
-
Display messages in a console area.
-
Add message markers to the console.
-
Trace the execution of an active state.
-
Display the content of the active state object in the console.
-
Edit, load, reload and, unload viewer state.
-
Code generator to help with the implementation and learning curve of viewer states.
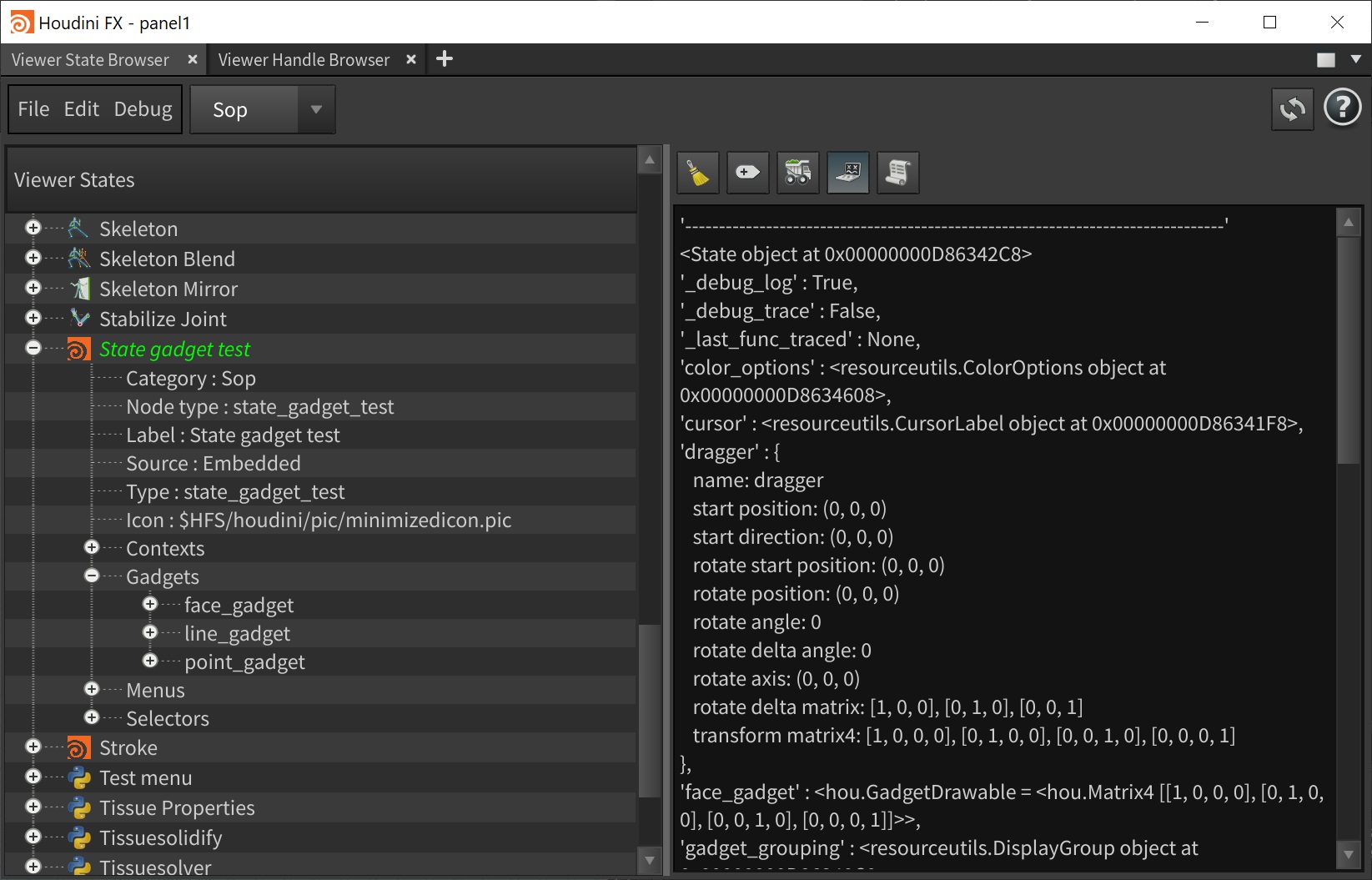
The main components of the browser are the toolbar to access all the functionalities, a tree view to display the viewer states currently registered in Houdini and a console for logging information messages.
The browser is available as a Python panel. You can access the browser by clicking the new tab icon
in the network editor and selecting New Pane Tab Type ▸ Viewer State Browser.
Tree View ¶
The browser lists all registered python states in a tree view located on the left side. Each tree node represents a python state.
Tree Node ¶
Tree nodes can be expanded to inspect the state properties and its bound elements. A tree node will typically (but not always) contain the following information:
-
Category: The state category such as Sop and Object.
-
Label: The state UI label (used for the tree node name).
-
Icon: The name of the state icon.
-
Node Type: The type of the node operator referencing the state. This node is available when the state is implemented in an HDA.
-
Source: The path to the state implementation. Scene embedded states are listed as
Embedded. -
Type: The state type name.
-
Contexts: A list of contexts compatible with the state.
-
Errors: Runtime and registration error messages.
-
Handles: List of handles bound to the state.
-
Menu: The state popup menu structure.
-
Parameters: The list of state parameters bound to the state.
-
Selectors: The list of selectors and their properties bound to the state.
-
Warnings: Runtime and registration warning messages.
Tree Node Menu ¶
Console ¶
The console window is used for logging messages such as runtime errors, warnings, debugging and user messages.
The following buttons are available:
Clears the content of the console.
Prefix messages logged in the console with the actual time.
Adds a line marker in the console. Can be used as a message separator.
Dumps the content of the active state to the console for inspection.
Toggle button for enabling or disabling the message logging of the active state.
Toggle button for enabling or disabling a call trace of the active state event handler methods.
Toolbar ¶
You use the toolbar to access the browser functionality through menus, select filters for displaying states in the tree view or to open the help page for python viewer states.
Toolbar menus ¶
Display Filters ¶
Display filters are used for listing specific states in the tree view.
-
All
Show all states.
-
Dop
Show all DOP states only.
-
Lop
Show all LOP states only.
-
Object
Show all OBJ states only.
-
Sop
Show all SOP states only.
Note
When Houdini starts, all states in error can be displayed with the Invalid filter.