License Management for Alumni
License Management for Alumni
Please follow these steps (detailed in the slides below) :
Notification from SideFX

Set up Profile
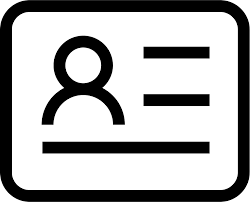
Claim licenses
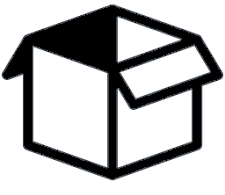
Use License Administrator

Install complete
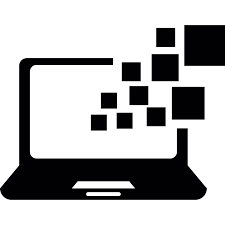
.png)
Notification from SideFX:
- You will receive instructions to set up your account from licensemanager@sidefx.com
- This would be sent to your academic email address provided to us by your instructor
- Follow link
- If you haven’t received it, check your Spam/Junk folder
Note:
- You will have 6 months from your graduation date (specified by your instructor) to claim your license.
- When claiming your license, you may schedule access to your license to begin on any day within the 6 months following your graduation date.
- Your 6-month (for FX license) or 1-year (for Core license) access period will begin on the License Start Date that you specify.
- You will have 6 months from your graduation date (specified by your instructor) to claim your license.
- When claiming your license, you may schedule access to your license to begin on any day within the 6 months following your graduation date.
- Your 6-month (for FX license) or 1-year (for Core license) access period will begin on the License Start Date that you specify.
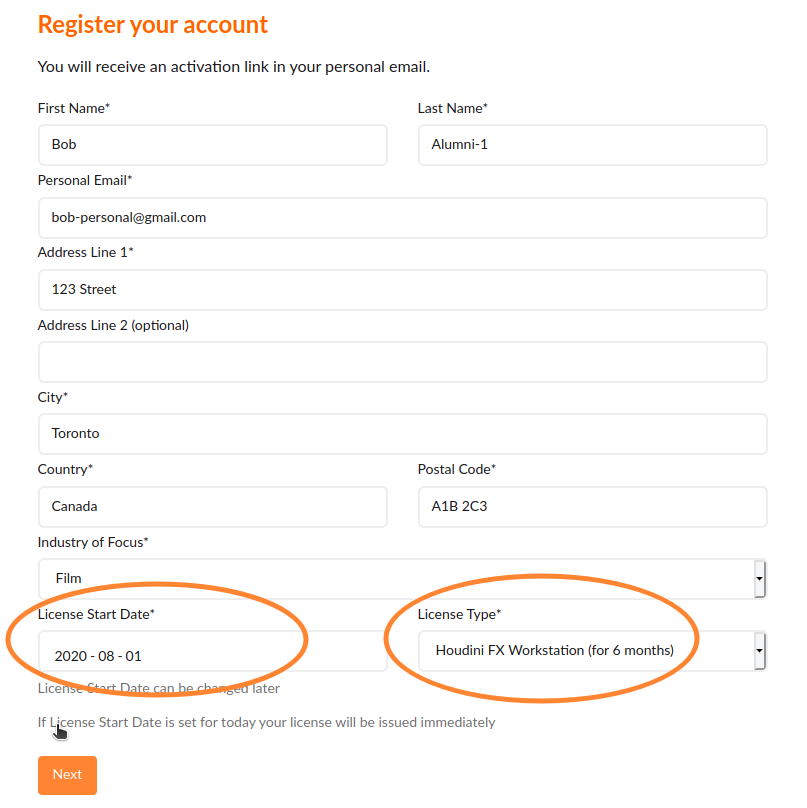
Setting Up Your Account Profile
- Activation link brings you to this registration page
- Choose the License Type you want + License Start Date
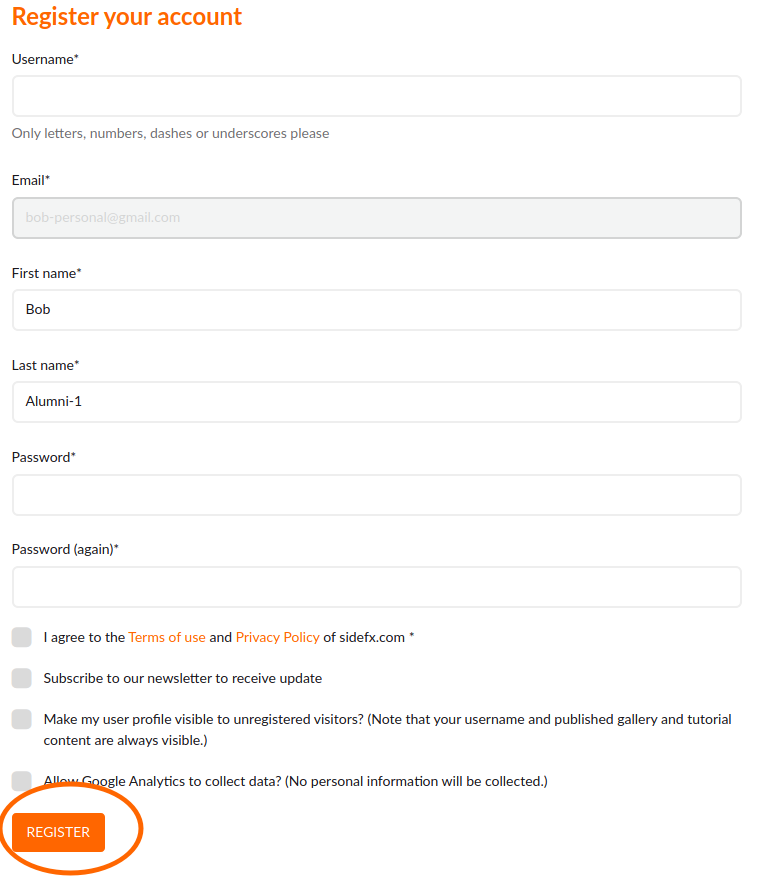
Completing Your Account*
- Create your username & password
- IMPORTANT: In order to validate your account so that you can manage license details in the future, you must:
- Visit SideFX.com
- Login with username + new password
*If you already have an account, you will not be prompted to update your password & will not need to validate your account.
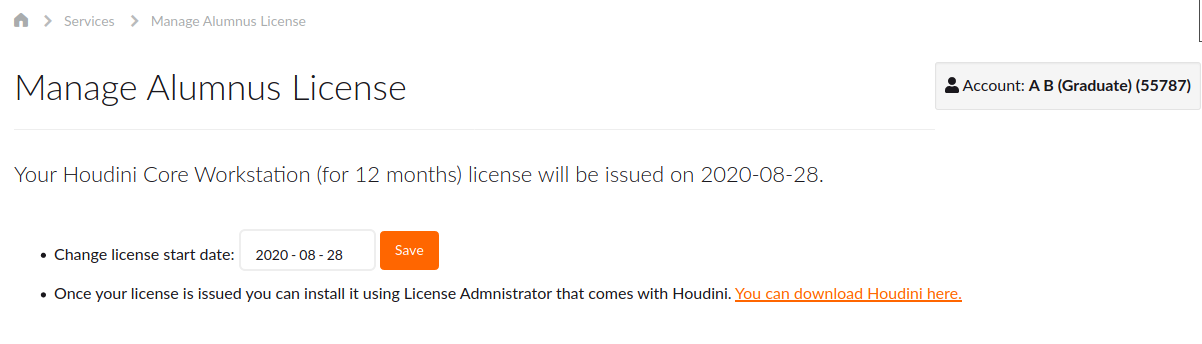
Claiming & Managing Your License
Use Manage Alumnus License page to:
Change your License Start Date
Download Houdini
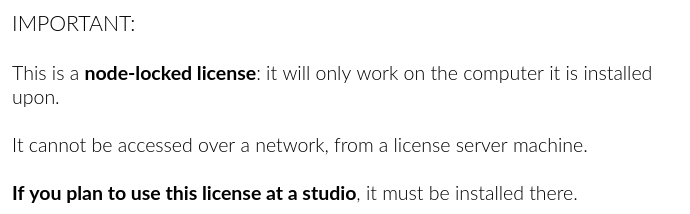
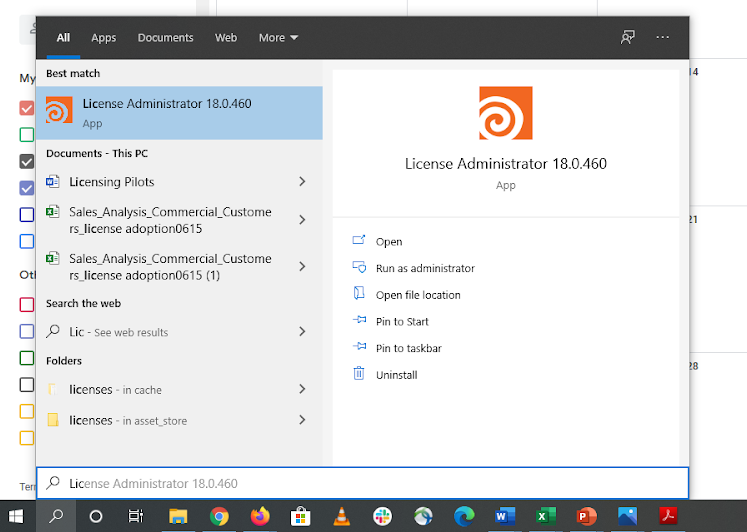
Installation Steps:
- Go to the Start bar on your computer, open the “License Administrator,” and log into your Houdini license account using your email and password.
- The password will be the same as the password set for your e-mail to access our Houdini website. Resetting the password for your Houdini web site account will also reset this password to be the same.
- Then use the License Administrator to install all of the rendering licenses that come with your commercial license:
1x Houdini-FX license or 1x Houdini-Core license,
Troubleshooting & Support:
Troubleshooting & Support:
- Common FAQ and solutions for installation problems are HERE
- Check the System Requirements:
- Moving a license to a different machine: Your Houdini licenses can be moved from 1 machine to another machine only 10 times.
- If you have a dual-boot machine, this license will only cover 1 OS.