-
How do I license Houdini Indie?
-
Account Activation
Once your account has been created, the system will send an activation email. This will be for your licensing account so you may install licenses locally or use Login-Based Licensing, where your machine looks to the SideFX server. Your email address will also receive other notifications from the system such as new license entitlements to be installed, upgrades or extensions to existing licenses. Please ensure that you have licensemanager@sidefx.com whitelisted in your spam settings.
Licensing
There are two ways to license Houdini Indie:
- Install licenses to your computer and your machine is the license server to itself. (Method 1)
- SideFX is your license server and there are no licenses installed locally to the computer. (Method 2)
Method 1: Use your machine as the license server (install licenses to your computer)
With this method, you can install the licenses directly to the computer so your machine is both the client and server. Your machine serves itself the licenses. When you install the licenses locally, the machine name and hardware information are encoded into the license itself so renaming the computer name can invalidate the licenses. The benefit of using this method is that you don't need an Internet connection to run Houdini since the machine serves the licenses to itself.
This option is good for laptops on the move which may not have a persistent Internet connection.
Using the License Administrator (hkey):
- Select File->Log In to log into your SideFX license account using your email address and password.
- Select File->Install Licenses (see Note below 4.)
- Press the Select All button and ensure the Quantity box matches the allowed or desired number of licenses.
- Press the Install button.
Note: If the Install Licenses option is greyed out, ensure that you have set your license server to be the local machine and you are not looking to SideFX as the server. In the License Administrator select File>Change License Server and add your machine from the Found Server(s) list to the Search Server(s) list.
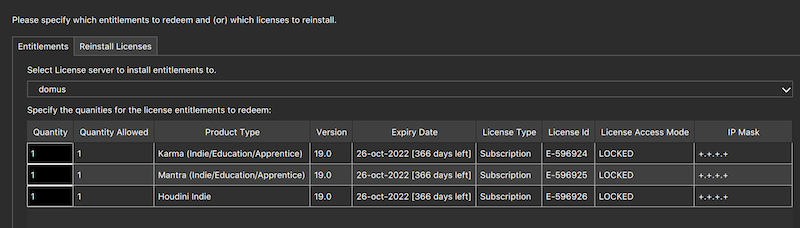
The Server(s) column should list the local computer name if you have installed the licenses locally.
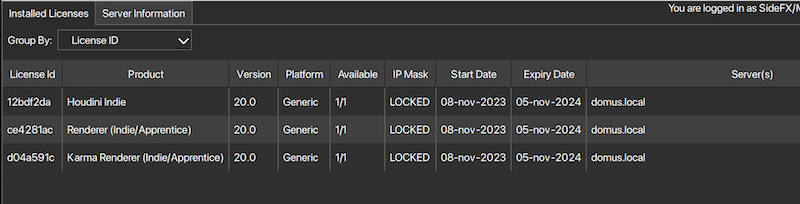
Method 2: Use SideFX as the license server (login-based licensing)
With this method, you don't install the licenses locally. You set the machine to look to SideFX and launch Houdini. This option is quite flexible as you can run Indie on different computers or if your machine is formatted or crashes, you don't need to worry about how to release the original licenses. The complexity of licensing is taken away. However, this option requires an Internet connection. If you have started the Houdini session and Internet connectivity is lost, the license will be checked out for two weeks by the machine unless the Houdini session is closed.
Using the License Administrator (hkey):
- Select File->Log In to log into your SideFX license account using your email address and password.
- Select File->Use SideFX as my license server
The Server(s) column should list SideFX if you are using SideFX as the license server.

About Houdini Indie licenses
- A machine needs access to 1 Indie, 1 Renderer (Mantra) and 1 Karma Renderer license to complete a full subscription.
- The licenses are locked (workstation) to the local machine for use and may not be floated on the network to serve other computers.
- Reserve any Engine Indie licenses for a computer without a regular Indie license.
- Each Houdini Indie subscription comes with two licenses for Indie: a supplementary license for use on a secondary machine or secondary boot.
- If you cannot login to your account to install Indie licenses, try resetting the password.
- You cannot run Houdini Indie with only the Houdini Engine Indie license.