| On this page |
You can import saved or live-streamed motion capture data from disk or a device in addition to using more traditional ways to bring your animation into KineFX (like FBX) or animating by hand with the
Rig Pose SOP.
Import motion capture data ¶
-
Import the rigged character you want to use motion capture animation data with.
For information on how to import your rig into KineFX, see Bringing animation and character data into KineFX.
-
Set-up an animation retarget network for your rigged character in the traditional manner, but at the bring in your source and target stage stage of the process, use a
Mocap Import SOP node as the source for the animation.
For information on how to set-up an animation retarget network, see Transferring animation.
-
Create the Mocap Import SOP node, connect it to your retargeting network, and then open the Parameter Editor.
-
In the Parameter Editor, do the following:
-
Select a file type that matches your motion capture data from the File Type parameter drop-down menu. You can choose from: Acclaim (.amc; .asf), BioVision (.bvh), and Motion Analysis (.trc).
-
In the File menu for your motion capture data type, specify the network path to the motion capture data file you want to use as the source animation for your retarget.
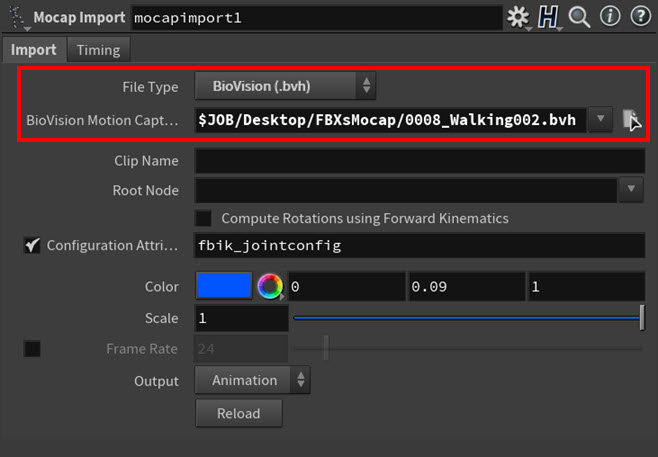
Example: Mocap Import SOP parameters -
-
Set any other node parameter settings that you desire.
-
Most motion capture data does not come with a rest pose (
rest_transformattribute). If you motion capture file does not have a rest pose, then you need to create a rest pose for it.Create a
Rig Stash Pose SOP node.
The Rig Stash Pose SOP node will replace the rest pose in the source with a new rest pose.
-
Select the Rig Stash Pose SOP and open the Parameter Editor.
-
In the Parameter Editor, do the following:
-
Set the Mode to Store.
-
Make sure that the
rest_transformattribute name is present in the Attribute Name parameter field.
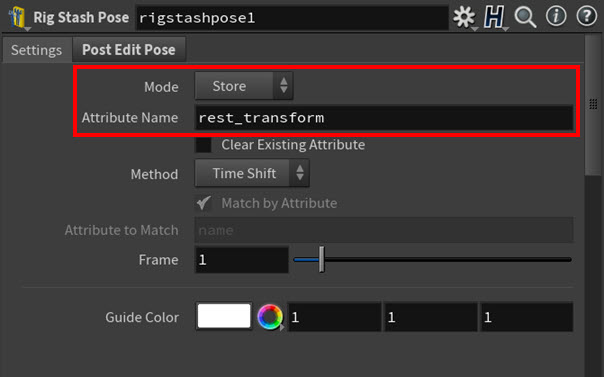
Example: Rig Stash Pose SOP parameters -
-
Connect the output of the source’s KineFX character import node to the rig input (input 1) of the Rig Stash Pose SOP.
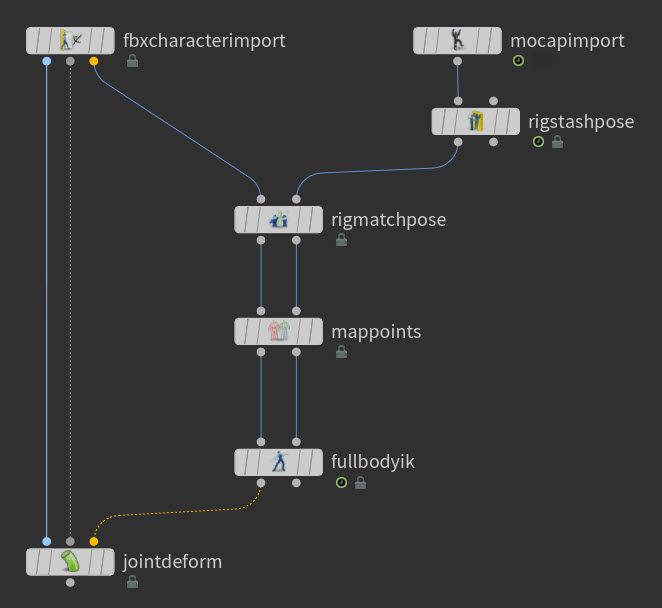
Example: Mocap Import SOP retarget network -
Select the Rig Stash Pose SOP node, click in the viewport, and then press Enter. You are now in the Rig Stash Pose viewport state.
-
In the viewport, use the transform handles to pose your motion capture’s skeleton into a t-pose.
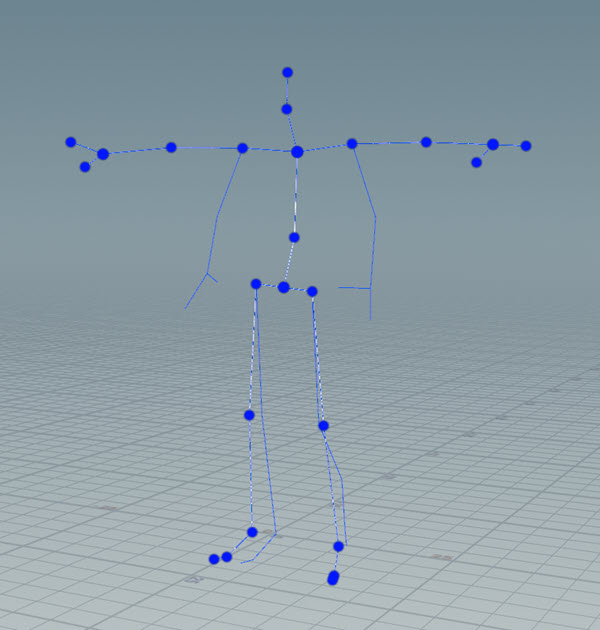
Example: Motion capture skeleton’s new pose in the viewport -
Connect the output of the Rig Stash Pose SOP node to the input of your retarget network’s Rig Match Pose SOP node.
The new
rest_transformattribute will be passed downstream to the rest of the retarget network’s nodes and the Rig Match Pose SOP in your retarget network will now use the new rest pose.Example: Erik with source mocap animation. Character model courtesy of Christophe Desse.
Stream motion capture data ¶
-
Import the rigged character you want to drive with streaming motion capture animation data.
For information on how to import your rig into KineFX, see Bringing animation and character data into KineFX.
-
Set-up an animation retarget network for your rigged character in the traditional manner, but at the bring in your source and target stage stage of the process, use a
Mocap Stream SOP node as the source for the animation.
For information on how to set-up an animation retarget network, see Transferring animation.
-
Create the Mocap Stream SOP node, connect it to your retargeting network, and then open the Parameter Editor.
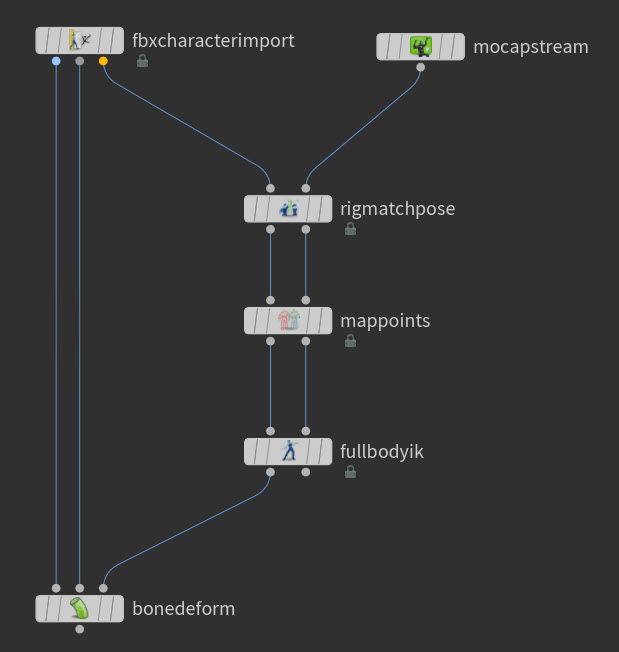
Example: Mocap Stream SOP retarget network -
In the Parameter Editor, go to the Device section and set the node parameter settings that you need to be able to see your actor’s movements drive your retargeted character in the viewport.
-
Select the mocap device that you want to use with the Mocap Stream SOP from the Mocap Device parameter’s drop-down menu.
-
Specify the Port to which the motion capture device’s client will connect to send its data.
-
Select any other motion capture streaming settings you desire.
-
Ensure that your motion capture device’s client software is streaming and then click Connect to start.
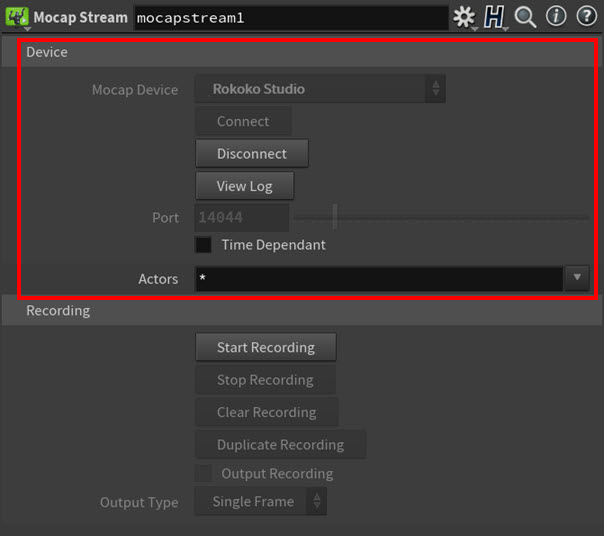
Example: Mocap Stream SOP Device parameters Example: Rokoko live stream driving Erik’s animation in Houdini. Rokoko example scene courtesy of Rokoko Studio. Erik character model courtesy of Christophe Desse. -
-
To record your motion capture session, go to the Recording section in the Mocap Stream SOP node’s parameters, set or use the recording settings as needed.
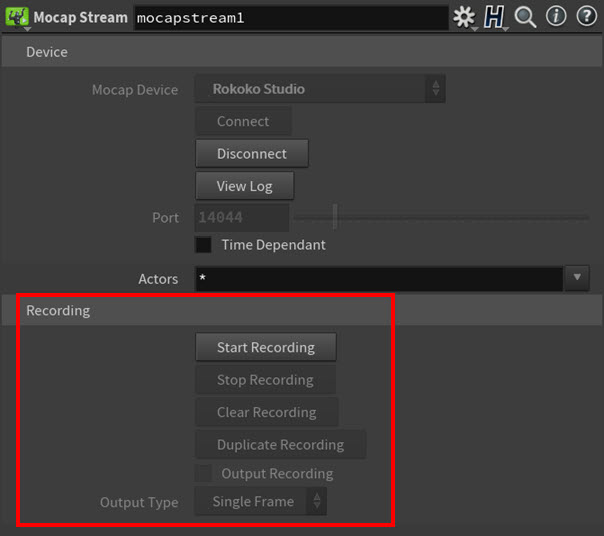
Example: Mocap Stream SOP Recording parameters