Installation and Licensing Problems FAQs
- Why can't I log into the License Administrator?
- What is the Render error: "No licenses could be found to run this application..."?
- How do I move licenses to another computer?
- Why have my Licenses stopped working?
- Why are my licenses showing as 0/0 available?
- Why have my licenses stopped working on Mac OSX?
- Why is the License server not serving licenses?
- Why am I being told that "Has SERVER license: No"?
- Why am I not able to connect to hserver for licence acquisition?
- What is License Administrator Error: "invalid machine name: localhost"?
- Why is the SSL peer certificate or SSH remote key not OK?
- Why are my upgrades or extensions not listed?
- Why can't I render?
- Why was my Indie or Commercial session downgraded to non-commercial?
- Why does my Server code keep changing on Windows?
- What does `GLIBCXX_3.4.14' not found (required by ./sesinetd) mean?
- Why does the license server (sesinetd) not start?
- Why are licenses showing as temporary?
- Why did my licenses stop working on Mac OSX?
- Why am I in the License Administrator license loop?
- Why is Apprentice launched after installing the Free Engine plugin for Unity/Unreal?
- Why do I see "The account exists, but does not have the ability to manage Licenses"?
- I'm on Windows and my licenses just don't work.
- I requested that my licenses start on a future date, why can't I see them available yet?
- How do I update the email address associated with my SideFX Login account?
-
Why can't I log into the License Administrator?
-
Apprentice Users
Apprentice users will not have an account containing licenses so Apprentice users cannot log into the License Administrator (hkey).
When Houdini Apprentice is first launched, the user will be prompted to install the free license.Indie, Education and Commercial users
Try resetting your password at www.sidefx.com/password/reset.
By resetting the password, it will unify the login credentials for both the website and licensing system.
-
What is the Render error: "No licenses could be found to run this application..."?
-
If you encounter the Render error:"No licenses could be found to run this application. Please check for a valid license server host"?
You need to make sure to have the Render license installed.
If running Houdini Indie or Houdini Apprentice, the render license will be listed as Render (NC) which means non-commercial render.
If you are trying to render using the most recent version of Houdini, the render license must also be at the current version.
For example, if you are trying to render in a Houdini 17.5 session, Mantra will look for a version 17.5 Render license.
Houdini licenses are backwards compatible. This means that you can run older versions of Houdini using the most recent licensed version.
For example, Houdini 17.0 or below will open with a version 17.5 license.
This is true for all Houdini products - FX, Core, Engine, Indie, Apprentice
-
How do I move licenses to another computer?
-
- Houdini licenses are registered to both the computer hardware and computer name.
- It is not enough that you uninstall Houdini from the computer to move your licenses.
- Release the licenses by returning them back to your account at SideFX using the License Administrator or sesictrl.
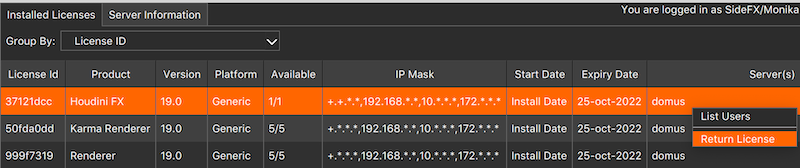
- Once the licenses have been released from the computer, they are returned to your SideFX license account.
- They will show on the account as uninstalled license entitlements.
- You can then use the License Administrator on the new computer to install the returned licenses. This will complete the move.
Note:
- You cannot use the web portal to move your licenses.
- Licenses must be moved from the machine with the licenses, using the License Administrator or sesictrl.
- For more information, please see Return licenses.
-
Why have my Licenses stopped working?
-
Have your licenses expired?
-
Open the License Administrator and select the option to Show Expired Licenses. You can also check your account at www.sidefx.com/services.
-
If you are an Indie customer, you can purchase a new license here.
-
If you are customer using FX or Core, please contact your account manager or sales@sidefx.com.
Have you changed any hardware in your computer?
-
If yes, then most likely the SERVER code on your machine has changed. Please see here to fix this issue.
-
If you haven't changed anything, try reinstalling the SERVER key. If this is an ongoing issue and you are on Windows, see here about Hyper-V and virtual ethernet adapters.
Have you recently changed the name of your computer?
- Please rename the computer back to the original name used when you licensed Houdini.
- You can see the machine name tied to your licenses when you log into your account.
- Go to Services->License Manager->Manage your licenses for details.
Are you experiencing a licensing loop? You cannot get past the licensing prompt.
- Refer to the section License activation loop.
Are you using OSX and moving between networks?
- OSX has a feature in that it allows network routers to change the machine name. This will invalidate your Houdini licenses. If you notice your machine name has changed, rename it back to what it was.
- You can see the machine name tied to your licenses when you log into your account.
- Go to Services->License Manager->Manage your licenses for details.
- See here for more troubleshooting tips on OSX.
Other things to check
-
The reported local hostname matches the name tied to the licenses if running the licenses on the local machine. Did the machine name change? What computer name are the licenses looking for?
-
Ensure the license server (sesinetd) and the client program (hserver) are running.
- If the server daemon does not start
-
If connecting to a remote license server, make sure your local machine matches the allowed subnet for the licenses on the server. Also make sure that the local machine (client) can connect to the license server on TCP port 1715.
-
-
Why are my licenses showing as 0/0 available?
-
For Houdini versions 20.0.653 and older.
The SERVER code has changed on the machine. This will invalidate the SERVER license keystring.
The SERVER keystring validates the machine to run Houdini licenses.
To install a new valid SERVER key for your computer, please follow reinstall the new SERVER key.
If you are on Windows and the SERVER code keeps changing after rebooting please see here.
Houdini license server builds 20.0.688 and newer should not experience this issue.
-
Why have my licenses stopped working on Mac OSX?
-
- A common issue with OSX is that the machine name may change when moving between networks. This name change will invalidate the installed Houdini licenses.
- With OSX Catalina, sometimes it disables the license server program from starting.
First Issue (machine name changed)
Change the name of your machine back to the name your licenses are tied to. If you don't have this information, you can log into your account at www.sidefx.com/services. Under License Manager, go to Manage your licenses and look at the SERVER column heading.
To prevent OSX from changing your computer name when moving between networks:
Go to Utilities and open the Terminal.
Run the following two commands but substitute your computer name where it says yourmachinename below.
You can use the machine name without the .local or .lan etc.sudo scutil --set HostName yourmachinename
sudo scutil --set LocalHostName yourmachinenameYou will be asked for your machine password (the password you use to log into your computer).
For example, if the machine is called toronto.local or toronto, the commands would be:
sudo scutil --set HostName toronto
sudo scutil --set LocalHostName torontoAfter renaming your machine, reboot the computer.
Open the License Administrator and select the Change License Server option and enter the name of your machine.Second Issue ("service is disabled")
Launch the Terminal from Utilities and type the following command:
sudo launchctl load -w /Library/LaunchDaemons/com.sidefx.sesinetd.plistYou will be prompted for a password. This is your password for the machine.
Third Issue (IP address mismatch)
Open the Terminal from Utilities and type the following command on one line and press Enter:
sudo echo 127.0.0.1 machinename.local machinename| sudo tee -a /etc/hostsYou will be prompted for a password. This is the password you use to log into the machine.
-
Why is the License server not serving licenses?
-
The SERVER code has changed on the machine. This will invalidate the SERVER license keystring. The SERVER keystring is needed to validate the machine to run Houdini licenses.
Please see Reinstall the SERVER key to fix this issue.
-
Why am I being told that "Has SERVER license: No"?
-
The SERVER code has changed on the machine. This will invalidate the SERVER license keystring. The SERVER keystring is needed to validate the machine to run Houdini licenses.
Please see Reinstall the SERVER key to fix this issue.
-
Why am I not able to connect to hserver for licence acquisition?
-
This usually means that the client helper program, hserver, is not running.
On Windows, verify that you have the service HoudiniServer listed in Services and that it has started. You can go to Services through Control Panel->Administrative Tools. If it's not listed, ensure that there is a program called hserver.exe located in C:\Windows\system32.
On Linux, make sure that hserver is listed in the process list. If not, you can start it by typing hserver when you've sourced the Houdini environment.
Houdini is using a Houdini License Server (sesinetd.exe) and a Houdini License Client (hserver.exe) to verify its licensing. Houdini uses TCP/IP to communicate with these processes, and if it unable to connect to either of them, it prints error messages. There are a few reasons why Houdini is not able to connect to hserver. The most common reasons are:
- Houdini License Server (sesinetd/sesinetd.exe) is not running
- Houdini License Client (hserver/hserver.exe) is not running
- The firewall blocks the communication on ports 1714 and 1715
- If installing the license server and client on the same machine, it could be that Houdini wasn't installed using administrative privileges(root/Administrator).
-
What is License Administrator Error: "invalid machine name: localhost"?
-
Please rename your computer to something other than localhost.
localhost is a hostname that means this computer. It is reserved for loopback purposes only. It is used to access the network services that are running on the host via the loopback network interface (127.0.0.1).
-
Why is the SSL peer certificate or SSH remote key not OK?
-
Windows
- This issue may occur if you are running Windows 7. This platform is no longer supported. You will need to upgrade your Windows installation to a supported version.
Houdini system requirements
OSX High Sierra (10.13):
-
Download the cacert.pem file from https://curl.haxx.se/docs/caextract.html.
The file is at the top of the page, on the left-hand side. -
Rename the downloaded file to
cert.pemand move it to the directory/etc/ssl. You will need elevated privileges to modify the contents in /etc/ssl. The new file will be located as/etc/ssl/cert.pem. -
On OSX, you can find the
/etc/ssldirectory through: Finder->Go->Go to Folder and type/etc/ssl -
After replacing the system
/etc/ssl/cert.pemfile with the one you have downloaded:- Apprentice: You should be able to launch Apprentice to acquire a license.
- Indie or Commercial: You should be able to log into the License Administrator to manage licenses.
Another option would be to use the License Administrator from the latest production or daily build of Houdini 17.5.
Download and install Houdini 17.5, minus the License Server component.
You can then use the 17.5 License Administrator (hkey). - This issue may occur if you are running Windows 7. This platform is no longer supported. You will need to upgrade your Windows installation to a supported version.
-
Why are my upgrades or extensions not listed?
-
Upgrades modify the version on an existing license, and extensions modify the expiry date. They are used for Indie, Education, and Commercial rentals or Commercial licenses on the annual upgrade plan (AUP).
Sometimes the upgrades or extensions do not get written properly to the locally installed licenses file. You can copy & paste the UPGRADE or EXTEND keystrings for your licenses and manually install them using the License Administrator. This can be found on your account at www.sidefx.com under Services->License Manager->Manage Your License. Click on the License ID.
If you have any questions about a license that should have been upgraded or extended and has not, please contact your account manager or support@sidefx.com.
-
Why can't I render?
-
Make sure to have the Render license installed.
If running Houdini Indie or Houdini Apprentice, the render license will be listed as Renderer (NC) meaning non-commercial render.
If you are trying to render using the most recent version of Houdini, the render license must also be at the current version.
For example, if you are trying to render in a Houdini 18.0 session, Mantra will look for a version 18.0 Render license.
Houdini licenses are backwards compatible. This means that you can run older versions of Houdini using the most recent licensed version. For example, Houdini 18.0 or below will open with a version 18.0 license.
This is true for all Houdini products - FX, Core, Engine, Mantra, Indie, Apprentice
-
Why was my Indie or Commercial session downgraded to non-commercial?
-
Your Indie or full Commercial Houdini file is saved as Apprentice Non-Commercial (.hipnc):
- Ensure that you don't have any Houdini Digital Assets (hda) saved in non-commercial format (.hdanc).
- The asset could also be saved with the .hda extension but still in non-commercial format.
- An asset in non-commercial format will downgrade your Indie or Commercial Houdini session.
- Any assets in the otls folder will be automatically loaded. It will be a good idea to check in this folder first for any non-commercial assets accidentally saved.
Location of the otls folder
Windows: C:\Users\your-username\Documents\houdini18.0\otls
OSX: /Users/your-username/Library/Preferences/houdini/18.0/otls
Linux: /home/your-username/houdini18.0/otls
-
Why does my Server code keep changing on Windows?
-
The SERVER code is used to generate the SERVER keystring which installs when you license Houdini. This is to authenticate the hardware to run Houdini licenses.
Sometimes these virtual network adapters change how Houdini chooses the primary network device on each reboot, causing the server code to change.
- Open the Command Prompt.
- Type: ipconfig /all
- Check if you have any virtual or VPN devices in your network adapters (for example, one could be Hyper-V Virtual Ethernet Adapter).
- Try disabling the device and reboot a few times to ensure that the server code remains consistent.
-
What does `GLIBCXX_3.4.14' not found (required by ./sesinetd) mean?
-
This is due to an unsupported operating system.
This error has most often been seen on those running CentOS 6.x and trying to run Houdini 18.0, including the license server. You will need to upgrade the operating system.
There is no installer for Houdini 18.0 (including license server) for CentOS 6.x.
Please refer to the System Requirements.
-
Why does the license server (sesinetd) not start?
-
OSX
Launch the Terminal from Utilities and type the following command:
- sudo launchctl load -w /Library/LaunchDaemons/com.sidefx.sesinetd.plist
You will be prompted for a password. This is your password for the machine.
This will clear the disabled flag for the license server daemon.Fedora/RedHat/CentOS
The culprit is most likely SELinux. You can create a policy for sesinetd or put SELinux into permissive mode in the SELinux configuration file.
Other
Check that your operating system meets our system requirements
-
Why are licenses showing as temporary?
-
For Education and Commercial users
Temporary licenses are first issued. Once payment is confirmed, license extensions are issued for the full duration of the invoice.
You will need to install your license extensions for the new expiry date to be applied.
If you have any questions, please contact your account manager or sales@sidefx.com.
-
Why did my licenses stop working on Mac OSX?
-
OSX has a feature in that it will allow remote network routers to change the machine name.
Houdini licenses are dependent on the machine hardware and machine name. If the machine name changes, this will invalidate the licenses.
Apprentice, Indie and Commercial Workstation licenses will look to the local machine.
Apprentice users:
Launch the License Administrator and select File->Change Server and press the Local Server button. Ensure it matches your current machine name.
Indie or Commercial Workstation users:
Launch the License Administrator and select File->Change Server and press the Local Server button.
Ensure that the server name matches the machine name associated with your licenses.If the machine name is different, you will need to rename your machine back to the original to what the licenses were registered with.
If you want to change your machine name, you will need to release the licenses first: FAQ
-
Why am I in the License Administrator license loop?
-
Builds prior to 18.5.462 are known to have issues specifically when using Houdini with VPN.
Try upgrading your Houdini build to a recent Daily Build. Also include to install the license server component if you're using a local license server.
Bug fixes are routinely added and are included in these more up-to-date builds.It is a good idea to periodically check our change log for bug fixes and features released when it comes to the Licensing category. You can even specify the build numbers you would like to check between.
For Windows users:
Check that your antivirus software or firewall is allowing communication between sesinetd.exe and hserver.exe.
These two programs will need to be whitelisted.For OSX users:
Sometimes remote network routers will change the machine name.
If your licenses installed locally to the machine and the machine name changes, they will become invalid.
If you would like to use sidefx.com to host your licenses, please refer to our Login-Based Licensing FAQ.To fix:
- Launch the License Administrator.
- Select File->Change License Server.
- Ensure the license server(s) your machine is set to use is correct machine name associated with your licenses.
- You may need to rename your computer back to the original name your licenses are assigned to.
For all users:
Sometimes you may have an issue where the machine is set to look only to sidefx.com for licenses but you have licenses installed locally.
Use the License Administrator to look to your machine for licenses.
If you would like to use sidefx.com to host your licenses, please refer to our Login-Based Licensing FAQ.- Launch the License Administrator.
- Select File->Change License Server.
- Ensure the license server(s) your machine is set to use is correct machine name.
Please refer to this FAQ.
-
Why is Apprentice launched after installing the Free Engine plugin for Unity/Unreal?
-
The free Houdini license is for running Houdini Engine for Unreal and Unity, not Houdini.
Houdini Engine is a non-graphical version of Houdini FX. It does not allow you to open the Houdini interface. It will let you take existing (pre-made) Houdini Digital Assets, (you can get these at Orbolt.com), and load them into UE5 or Unity.
You can learn more about how Houdini Engine for Unreal and Unity works here.
If you try and open the Houdini interface without purchasing the Houdini FX or Houdini Core license, it will prompt you to install the free Houdini-Apprentice license.
-
Why do I see "The account exists, but does not have the ability to manage Licenses"?
-
If you are an Apprentice user, the License Administrator File->Login function will not work. This is reserved for Indie and full Commercial Houdini users.
The easiest solution would be to remove the current licenses file and launch Apprentice to go through the licensing process once again.
-
I'm on Windows and my licenses just don't work.
-
Most likely something is blocking the connection to the local or remote sesinetd.exe license server program. We have seen issues with security software such as Avast and AVG blocking Houdini. Please check your security software and please whitelist sesinetd.exe (TCP port 1715) and hserver.exe (TCP port 1714).
Ensure that the services HoudiniServer and HoudiniLicenseServer are in the running state in services.msc.
One way to test is through the Power Shell:
netstat -an | findstr 1715The above command tests if the license server daemon is listening on the port.
Next launch the Command Line Tool shipped with Houdini (hcmd.exe) and type:
sesictrl pingor
sesictrl ping http://machine-name:1715Please substitute your machine name above where it says machine-name.
If this does not report back Successfully pinged, please check your antivirus/firewall settings.
-
I requested that my licenses start on a future date, why can't I see them available yet?
-
Please watch your email for a message from licensemanager@sidefx.com notifying you that your license entitlements are available to redeem.
The licenses will be visible (and available to redeem) on the requested Start Date.
-
How do I update the email address associated with my SideFX Login account?
-
In order to update your email*:
1. Log into www.sidefx.com with your username
2. Click the top-right profile icon
3. Select “My Profile”
4. Click the gear icon to edit your information
5. Click "Update Email"
This will help ensure that the following items are kept associated with your most up-to-date email address:
-
Licensing permissions
-
Email notifications about your licenses
-
Release emails
-
Forum posts
-
History of completed tutorials
*If you have also moved companies, please contact your SideFX Account Representative to associate your details with the appropriate account.
-