Indie FAQs
- What are the restrictions of Houdini Indie?
- Who may use Houdini Indie?
- Who may not use Indie?
- What is Houdini Indie?
- What is the supplementary Indie license?
- What are the restrictions to rendering with Houdini Indie?
- What is Houdini Engine Indie?
- How do I install Houdini on Linux?
- How do I install Houdini on Mac OSX?
- How do I install Houdini on Windows?
- How can I renew a Houdini Indie subscription?
- How do I download the Houdini Installer?
- How do I return licenses?
- What are Houdini builds?
- What is the License Administrator app?
- How do I Install licenses non-graphically?
- How do I move licenses to another computer?
- How can I set up a Houdini Indie renderfarm?
- How do I license Houdini Indie?
- How can I troubleshoot the most common issues?
- How do I get Machine information to send to support?
- How do I generate license diagnostic information?
- Where can I find the crash logs?
- How do I contact support?
- How can I use Login-based Licensing?
- How do I upgrade my Houdini licenses?
- How do I license Houdini Indie?
- Why is Apprentice launched after installing the Free Engine plugin for Unity/Unreal?
- What Houdini Engine license do I need?
- I'm on Windows and my licenses just don't work.
-
What are the restrictions of Houdini Indie?
-
- Houdini Indie uses its own file format for saving scenes and assets.
- Cannot be used in the same pipeline as commercial versions of Houdini.
- Works with the 3rd party renderers such as RenderMan, Arnold, Redshift, V-Ray and OctaneRender.
- The annual gross revenue of commercial entities and contracting entities does not exceed $100K USD.
- Commercial and contracting entities can purchase a maximum of 3 Indie and 3 Engine Indie.
Note:
- An Indie subscription a supplementary license for use on a second computer/operating system
- Use of these two licenses is restricted to a single artist, using Indie on one of these computers at a time.
For more information about Houdini indie: www.sidefx.com/products/houdini-indie
To compare Houdini Indie with our Commercial and Apprentice products: www.sidefx.com/products/compare
-
Who may use Houdini Indie?
-
You are using the software for personal use for non-commercial purposes, such as to learn.
You may use Houdini Indie so long as you use your personal email address and are not purchasing through or on behalf of an organization. This is permitted even if you are working for a company that uses commercial Houdini licenses or which does not otherwise qualify for Houdini Indie, so long as your use of Houdini Indie is completely separate from the company.
You are using the software for personal use for commercial purposes where you receive financial considerations less than $100,000 USD per year from your use of the software, directly or indirectly.
You may use Houdini Indie, but if you are paid as a freelancer to produce content for an organization you may only share final renders with that organization, regardless of whether or not the organization qualifies to use Houdini Indie. If you want to share any other content, such as scene files or Houdini digital assets, and the organization does not qualify for Houdini Indie, then you and the organization will separately need to purchase commercial licenses.
You are an organization with less than $100,000 USD annual revenue and you have received less than $1,000,000 USD of funding in the last 24 months.
You can use up to 3 Houdini Indie licenses and 3 Houdini Engine Indie licenses. If and when you no longer meet this criteria you will be required to purchase full commercial licenses.
You are a small group of individuals working on a side project. There is no legal entity formed, you have no revenue, and you have not received any funding.
You may use Houdini Indie. If you later form a legal entity then your eligibility to use Houdini Indie depends on your annual revenue and funding.
-
Who may not use Indie?
-
Please see Who may use Houdini Indie?.
If you are an organization that does not qualify for Houdini Indie and would like a commercial evaluation license, please contact sales@sidefx.com.
-
What is Houdini Indie?
-
A limited commercial license for small studios to generate professional-quality work on a tight budget.
- Registered to one machine.
- Cannot be floated on the network. They are locked to the machine using them.
- Subscription comes with a secondary supplementary license for use on another computer or dual-boot configuration.
- Cannot open the Indie interface with the Houdini Engine Indie license.
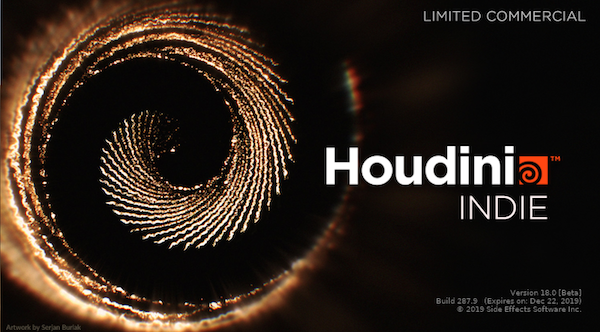
An Indie subscription contains 3 licenses:
- Houdini Indie- open the Houdini Indie interface
- Renderer (Indie/Apprentice) - render using Mantra
- Karma-Renderer (Indie/Apprentice) - render using Karma
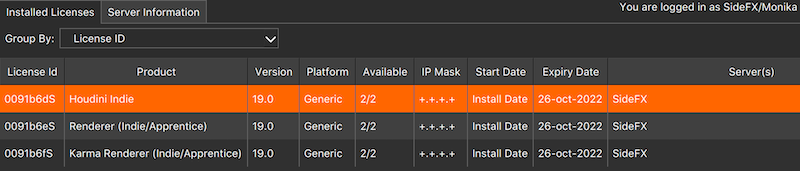
For more information about Houdini Indie : www.sidefx.com/products/houdini-indie
To compare Houdini Indie with our Commercial and Apprentice products: www.sidefx.com/products/compare
To purchase Houdini Indie: www.sidefx.com/buy
Houdini Indie on Steam FAQ
-
What is the supplementary Indie license?
-
Houdini Indie subscription comes with a supplementary license which you can install on a second computer/laptop, or to work in dual boot mode. The use of these two licenses is restricted to a single artist, who can only use Houdini Indie on one of these computers at a time.
One set of licenses includes:
- 1 Houdini Indie - open the Houdini Indie interface
- 1 Renderer (Indie/Apprentice) - render using Mantra
- 1 Karma Renderer (Indie/Apprentice) - render using Karma
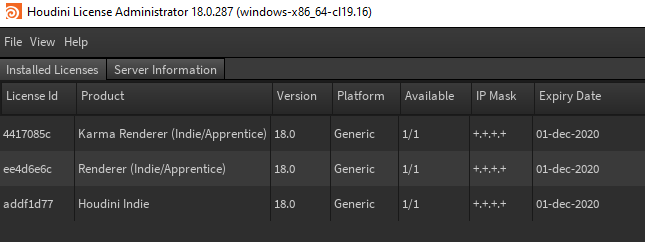
Note:
If you are trying to license the secondary computer and you do not see any available licenses to install in the License Administrator, check the other computer already licensed with Indie. You may have installed both sets onto that machine.
You will need to move a set of licenses if all the Indie licenses are installed on one machine.
A set of licenses is 1 Indie, 1 Renderer, 1 Karma-Renderer.
-
What are the restrictions to rendering with Houdini Indie?
-
-
There are no resolution restrictions for generating images with Houdini Indie and any third party renderers supported by Indie. There used to be a render restriction for image sequences but that was removed in Houdini 18.0.416 and higher.
-
The selling of Images and sequences created with Houdini Indie must respect the limited commercial aspect of the indie license.
-
-
What is Houdini Engine Indie?
-
Houdini Engine Indie is a non-graphical version of Houdini-Indie.
- Does not open the Indie interface.
- Run command-line renders or simulations on remote render machines.
- A plugin to load Houdini Digital Assets (HDAs) within Maya, 3dsMax, Unreal, Unity and C4D.
- Install on a machine without Houdini Indie licenses.
- Max 3 Engine Indie licenses per account. This means you may run Engine Indie on 3 farm machines.
The Houdini Engine Indie license is in three parts:
- 1 Houdini Engine Indie - unlock the plugin
- 1 Renderer (Indie/Apprentice) - render with Mantra
- 1 Karma (Indie/Apprentice) - render with Karma
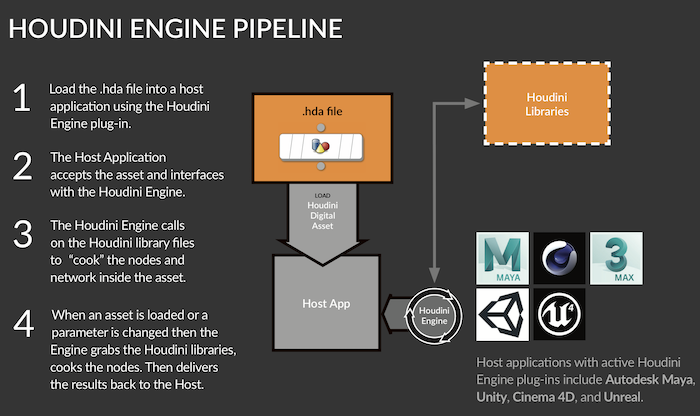
-
How do I install Houdini on Linux?
-
The installer must be run using sudo.
Note:
- Make sure that the install file is not located in root's home folder (/root) as this will give you permission errors during the install process.
- Install the License Server component if:
- installing for Houdini Indie or Houdini Apprentice.
- the computer is a license server to serve licenses to client machines, or
- a Workstation (nodelock, not using a remote license server) is installed.
- If the computer is a client machine and will use a remote license server, you do not need to install the License Server component.
To install:
- Open a Terminal.
- Unpack the downloaded tar.gz archive.
$ tar -xvf houdini-{{ latest_production_build }}-linux_x86_64_gcc11.2.tar.gz
// This should create a directory calledhoudini-{{ latest_production_build }}-linux_x86_64_gcc11.2 - Go into the unpacked directory and run the houdini.install script using sudo.
$ cd houdini-{{ latest_production_build }}-linux_x86_64_gcc11.2
$ sudo ./houdini.install
Alternatively, you can also double click on thehoudini.installfile with your mouse. It will run the installer in a terminal.
4. If installing for a license server, or Houdini Apprentice or Houdini Indie, make sure to install the License Server component (5 in the image above) in the installer.HOUDINI {{ latest_production_build }} INSTALLATION Enter a number to toggle an item to be installed. INSTALL 1. Houdini yes 2. Desktop Menus for Houdini yes 3. Symlinks in /usr/local/bin no 4. Symlink /opt/hfs/{{ latest_houdini_version }} to install directory yes 5. License Server no 6. Avahi (Third-party) no 7. SideFx Labs no 8. Houdini Engine for Maya no 9. Houdini Engine for Unreal no 10. HQueue Server no 11. HQueue Client no D. Change installation directory (/opt/hfs/XX.X.XXX) F. Finished selections, proceed to next step Q. Quit (no installation will be attempted)
5. The licensing menu may appear during the installation process if no installed licenses can be detected.
* If you are installing Apprentice, choose "Install Houdini Apprentice license. * If you are installing a commercial product, choose I have a paid license for Houdini.For more information about licensing Houdini please refer to Licensing a Houdini product
To launch Houdini from the Terminal, type the following:
$ cd /opt/hfs{{ latest_houdini_version }}$ source houdini_setup
// This should setup the Houdini environment for you.$ houdini
-
How do I install Houdini on Mac OSX?
-
Run the Houdini setup program by double-clicking the downloaded .dmg file.
Note:
- Install the License Server component if:
- installing for Houdini Indie or Houdini Apprentice.
- the computer is a license server to serve licenses to client machines, or
- a Workstation (nodelock, not using a remote license server) is installed.
- If the computer is a client machine and will use a remote license server, you do not need to install the License Server component.

Once installed, the application is available by default through:
- Go → Applications → Houdini → Houdini {{ latest_houdini_version }}.xxx → Houdini {{ latest_houdini_version }}.xxx
You will be prompted to install your Houdini licenses when you launch the software the first time.
For more information about licensing Houdini please refer to Licensing a Houdini product
- Install the License Server component if:
-
How do I install Houdini on Windows?
-
Run the Houdini setup program by double-clicking the downloaded executable.
Note:
- You do not need to Run as Administrator. As long as your user account has permissions to install programs, you should be fine.
- Install the License Server component if:
- installing for Houdini Indie or Houdini Apprentice.
- the computer is a license server to serve licenses to client machines, or
- a Workstation (nodelock, not using a remote license server) is installed.
- If the computer is a client machine and will use a remote license server, you do not need to install the License Server component.
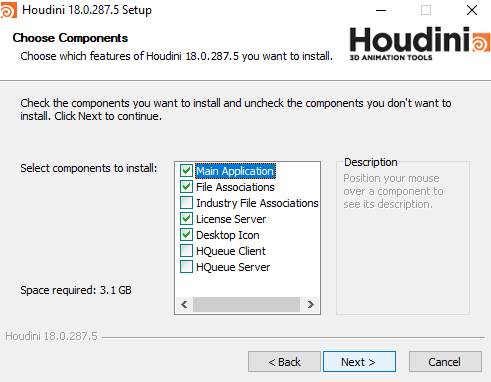
- The licensing menu may appear during the installation process if no installed licenses can be detected, or the first time the software.
- If you are installing Apprentice, choose "Install Houdini Apprentice license.
- If you are installing a commercial product, choose I have a paid license for Houdini.
Once installed, the application is available by default through:
- Start Menu → All Programs (if applicable)→ Side Effects Software → Houdini {{ latest_houdini_version }}.xxx
The following two services (found in Services.msc) will need to be in the running state for Houdini to function:
- HoudiniServer (client program to interact with the license server)
- HoudiniLicenseServer (license server)
For more information about licensing Houdini please refer to Licensing a Houdini product
-
How can I renew a Houdini Indie subscription?
-
Houdini Indie does not auto-renew. You will need to purchase a new subscription for Houdini Indie. This will provide you with new licenses for the subscription.
If your subscription has expired or is close to expiring, you will need to purchase a new subscription.
To purchase Houdini Indie: www.sidefx.com/buy
-
How do I download the Houdini Installer?
-
Please see our system requirements page to see what hardware and operating systems are supported.
There is the single installation package for all Houdini products.
Apprentice, Indie, Education, and Commercial users will use the same installer for their operating system.The installed licenses determine which features are available in the application and what restrictions are imposed on its use.
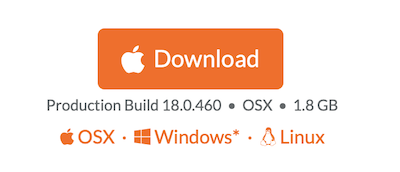
To download the installer:
- Go to www.sidefx.com → Get → Download
- Please login to download Houdini. If you are new, you can register here
- If you cannot access your account, try resetting your password here
- The Download button will auto-select and let users download an appropriate build based on their OS. Links to other Operating Systems are provided below.
If you want to download a specific build or version go to Daily Builds. For more about daily builds and production builds, refer to Houdini builds.
- Go to www.sidefx.com → Get → Download
-
How do I return licenses?
-
- Use the License Administrator (hkey) or sesictrl (non-graphical hkey).
- Returning licenses must be initiated by the computer itself.
- Licenses cannot be returned from the website.
- A license may be returned up to 10 times per year.
Returning licenses will release them from the computer name and hardware. They will be placed back into your SideFX licensing account as uninstalled entitlements which can be pulled down from another computer using the License Administrator.
When you return a license, a disable code is calculated and written to your licenses file on the computer.
The disable code is also recorded and added to your account. The License ID is then invalidated.There are 2 ways to return a license:
License Administrator (hkey):
- Start License Administrator.
- Select the License.
- Right-click and select "Return License".
- Enter your email address and the password used for licensing.
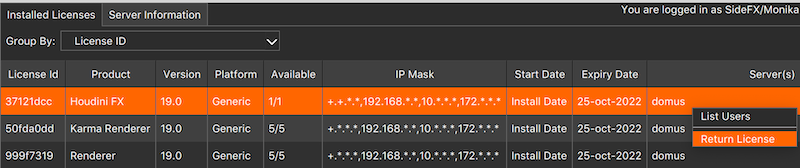
As of Houdini 19.0, partial returns are now supported. You may return a subset of licenses from the full quantity.

Non-graphical command line tool sesictrl
- The sesictrl program is a way to manage licenses without a graphical interface.
- To have access to sesictrl, you will need to setup the Houdini command line environment.
Once you have the Houdini environment setup in your Terminal, use sesictrl to return the license:
- Type sesictrl login to log into your SideFX license account.
- sesictrl print-license to get a list of installed licenses (the first column is the License ID).
- sesictrl return-license LicenseID to initiate the return. The License ID is the numeric ID of the license to be returned.
Note partial returns are not supported with sesictrl. You must use the License Administrator (hkey).
To return multiple licenses provide a comma separated list of licenses that need to be returned.For more information about sesictrl, click here.
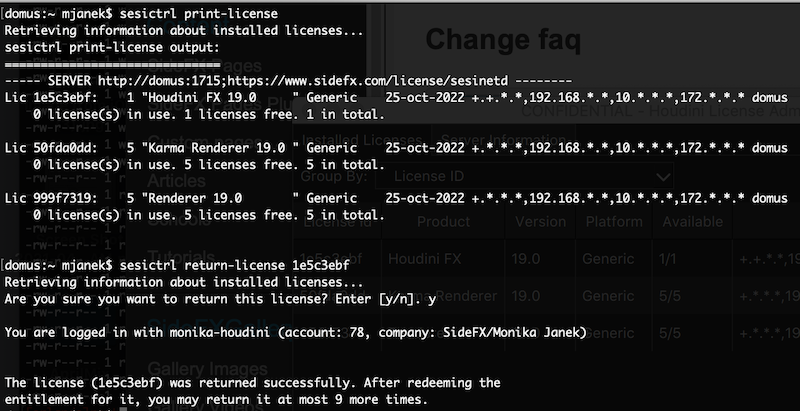
-
What are Houdini builds?
-
SideFX provides new builds of Houdini almost every day. These daily builds contain bug fixes and small improvements to the software. The detailed list of fixes is available in the journal under the Support menu. By installing a daily build, users are often able to benefit right away from our agile development process.
SideFX periodically designates a daily build of Houdini as a "production build". Production builds are released almost monthly and have gone through the full quality assurance process, so they are at least as stable as the original. It is thus advisable to upgrade from time to time, particularly from one production build to another to take full advantage of new improvements.
-
What is the License Administrator app?
-
The License Administrator (hkey) is the easiest way to manage Houdini licenses.
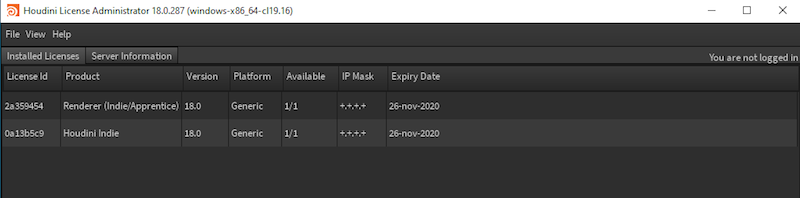
If you are running a headless system (a machine without a graphical display), please refer to to How do I Install licenses non-graphically?.
Windows:
- Start menu -> All Programs -> Side Effects Software -> Houdini version -> Administrative Tools -> License Administrator
- You may also do a search for License Administrator
Linux:
-
Applications -> Side Effects Software -> Houdini {{ latest_houdini_version }} -> Administrative Tools -> License Administrator
-
Or, open a Terminal and type:
$ cd /opt/hfs20.0
$ source houdini_setup
$ hkey
Mac:
- Applications -> Houdini -> Houdini {{ latest_houdini_version }} -> Administrative Tools -> License Administrator
When you launch the License Administrator, you will need to log in to your account if you wish manage your licenses. There are two ways to log into your licensing account in the License Administrator:
- File->Login...
- Press the Log in to get started button
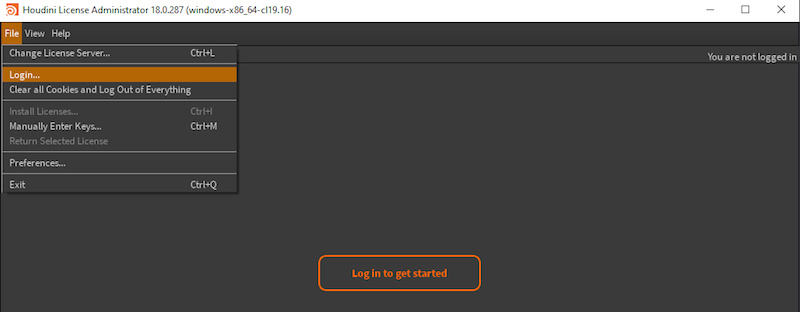
The License Administrator from Houdini 18 and up connects to Side Effects Software using port 443 (https). If you require a proxy to access the web, please see this section..
If you are having difficulties logging into your licensing account from the License Administrator, try resetting your website password at www.sidefx.com/password_reset.
-
How do I Install licenses non-graphically?
-
If you are running a headless server or are having issues using the graphical License Administrator utility hkey, the non-graphical utility sesictrl will allow you to administer the license server through the command line.
To obtain help information about a specific command run: sesictrl
--help
If you need help information from the legacy sesictrl interface enter: sesictrl --legacy-helpExamples of using sesictrl:
- Redeem license entitlements: sesictrl redeem
- Install generated keystrings: sesictrl install copy-generated-keystring-here
- Return licenses: sesictrl return-license
- Generate the license diagnostics: sesictrl diagnostic
- License usage: sesictrl print-license
To access the program sesictrl, you will need to source the Houdini environment.
Windows
- Start->Search and type "Command Line Tools 18.0".
- Or, C:/Program Files/Side Effects Software/ Houdini 18.0.x/bin/hcmd.exe
- Type sesictrl at the prompt to see the available options.
OSX
- Spotlight search for Houdini Terminal for your specific Houdini version.
- Applications->Houdini->Current->Utilities->Houdini Terminal 18.0
- Type sesictrl at the prompt to see the available options.
- You can also source the Houdini environment in your shell:
- cd /Applications/Houdini/Houdini18.0.397/Frameworks/Houdini.framework/Versions/Current/Resources
- source ./houdini_setup
Linux
- The sesictrl program is located in /usr/lib/sesi
- Type ./sesictrl to see the available options
- You can also source the Houdini environment in your shell:
- cd /opt/hfs18.0
- source houdini_setup
For more information about sesictrl please refer to www.sidefx.com/docs/houdini/ref/utils/sesictrl.html
-
How do I move licenses to another computer?
-
- Houdini licenses are registered to both the computer hardware and computer name.
- It is not enough that you uninstall Houdini from the computer to move your licenses.
- Release the licenses by returning them back to your account at SideFX using the License Administrator or sesictrl.
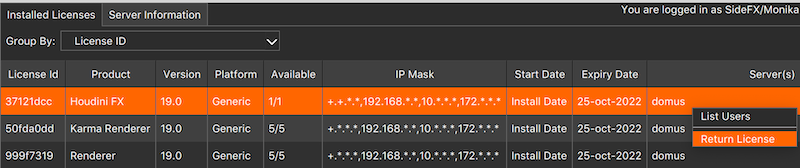
- Once the licenses have been released from the computer, they are returned to your SideFX license account.
- They will show on the account as uninstalled license entitlements.
- You can then use the License Administrator on the new computer to install the returned licenses. This will complete the move.
Note:
- You cannot use the web portal to move your licenses.
- Licenses must be moved from the machine with the licenses, using the License Administrator or sesictrl.
- For more information, please see Return licenses.
-
How can I set up a Houdini Indie renderfarm?
-
The steps:
- Add the free Engine Indie license to your account if you have more than two computers on the farm.
- Install Houdini on each machine according to your operating system.
- License each computer.
- Choose a machine to be the HQueue server. HQueue comes with Houdini.
- Choose a machine to be the central file server that will share the files between all machines.
- Add the client computers to HQueue.
- Test job submission.
With each Indie subscription you are issued a supplementary license for use in a dual boot configuration or on a secondary computer.
Go to the online store to put Engine Indie into your account if you have more than 2 machines on your farm.
Engine Indie licenses are free. You are allowed a maximum of 3 Engine Indie licenses per account.Indie and Engine Indie licenses are locked to each computer. You cannot float them on the network.
Each computer will be both the license server and client to itself.A typical setup with a single subscription of Indie. The same operating system on each node is recommended.
Install and License Houdini
Machine 1:
- Install Houdini, including the License Server component.
- Launch the License Administrator.
- Install the licenses: 1 Indie, 1 Mantra, 1 Karma license. Or, use Login-Based Licensing.
- Do not put Engine Indie on the computers with regular Indie licenses. Save those for the render nodes.
Farm machines:
- Install Houdini, including the License Server component.
- Grab an Engine Indie license from the online store to your account. You are allowed a maximum of 3.
- Each Engine license comes with a Mantra and Karma license.
- Launch the License Administrator.
- Install the licenses on each computer that will act as a render node: 1 Engine, 1 Mantra, 1 Karma. Or, use Login-Based Licensing.
- Don't install the Engine Indie license on a computer that has the regular Indie license.
About licensing your farm
- The HQueue Server does not require a license to run.
- The HQueue Clients do require valid licenses in order to run Houdini commands (hython, mantra).
- Mantra render jobs require Renderer licenses on each node.
- In order to cook .hip files, Indie or Engine Indie licenses are required on each node.
- The .ifd files are written to memory by the software then rendered to disk. Indie licenses can also create .ifd files to be rendered directly to Mantra (Houdini 18.0.460+).
- Each task in the job is responsible for loading the .hip file, cooking a particular frame and then rendering that frame. Each task in the job will require an Engine license.
- If the machine does not have a regular Indie license, then you must use the Engine Indie license including a Renderer license on your render node to allow the .ifd file to be written to memory before the Mantra render job will start.
Install HQueue
- Setup the HQueue server.
- Add your machines as client nodes.
- HQueue FAQs
Shared network folder
- Which machine will store the files and share them with the client computers?
- How will you share these files? A shared network folder or filesystem.
- NFS
- OSX AFP
- Samba
- Windows File Sharing
- Ensure all nodes can access the shared network folder.
If things aren't working...
- Licensing: Ensure each machine has properly installed licenses.
- The License Administrator will report any issues.
- For machines with an Indie license, launch the Indie interface to test.
- For machines with Engine Indie licenses, launch the hython command to test.
- Communication: Check any firewall settings.
- HQueue Server listens by default for incoming connections on port 5000.
- HQueue Clients listen by default for incoming connections on port 5001.
- Permissions: Try reading/writing to the shared network folder on each client machine.
-
How do I license Houdini Indie?
-
Account Activation
Once your account has been created, the system will send an activation email. This will be for your licensing account so you may install licenses locally or use Login-Based Licensing, where your machine looks to the SideFX server. Your email address will also receive other notifications from the system such as new license entitlements to be installed, upgrades or extensions to existing licenses. Please ensure that you have licensemanager@sidefx.com whitelisted in your spam settings.
Licensing
There are two ways to license Houdini Indie:
- Install licenses to your computer and your machine is the license server to itself. (Method 1)
- SideFX is your license server and there are no licenses installed locally to the computer. (Method 2)
Method 1: Use your machine as the license server (install licenses to your computer)
With this method, you can install the licenses directly to the computer so your machine is both the client and server. Your machine serves itself the licenses. When you install the licenses locally, the machine name and hardware information are encoded into the license itself so renaming the computer name can invalidate the licenses. The benefit of using this method is that you don't need an Internet connection to run Houdini since the machine serves the licenses to itself.
This option is good for laptops on the move which may not have a persistent Internet connection.
Using the License Administrator (hkey):
- Select File->Log In to log into your SideFX license account using your email address and password.
- Select File->Install Licenses (see Note below 4.)
- Press the Select All button and ensure the Quantity box matches the allowed or desired number of licenses.
- Press the Install button.
Note: If the Install Licenses option is greyed out, ensure that you have set your license server to be the local machine and you are not looking to SideFX as the server. In the License Administrator select File>Change License Server and add your machine from the Found Server(s) list to the Search Server(s) list.
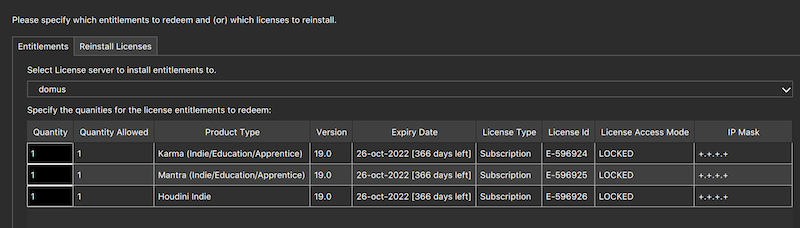
The Server(s) column should list the local computer name if you have installed the licenses locally.
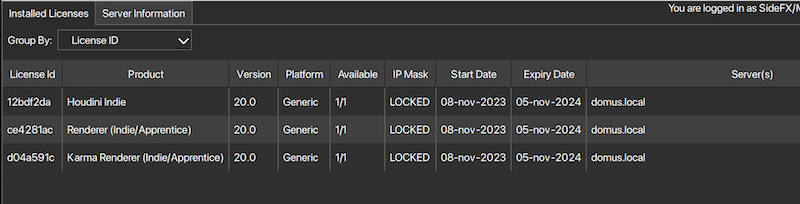
Method 2: Use SideFX as the license server (login-based licensing)
With this method, you don't install the licenses locally. You set the machine to look to SideFX and launch Houdini. This option is quite flexible as you can run Indie on different computers or if your machine is formatted or crashes, you don't need to worry about how to release the original licenses. The complexity of licensing is taken away. However, this option requires an Internet connection. If you have started the Houdini session and Internet connectivity is lost, the license will be checked out for two weeks by the machine unless the Houdini session is closed.
Using the License Administrator (hkey):
- Select File->Log In to log into your SideFX license account using your email address and password.
- Select File->Use SideFX as my license server
The Server(s) column should list SideFX if you are using SideFX as the license server.

About Houdini Indie licenses
- A machine needs access to 1 Indie, 1 Renderer (Mantra) and 1 Karma Renderer license to complete a full subscription.
- The licenses are locked (workstation) to the local machine for use and may not be floated on the network to serve other computers.
- Reserve any Engine Indie licenses for a computer without a regular Indie license.
- Each Houdini Indie subscription comes with two licenses for Indie: a supplementary license for use on a secondary machine or secondary boot.
- If you cannot login to your account to install Indie licenses, try resetting the password.
- You cannot run Houdini Indie with only the Houdini Engine Indie license.
-
How can I troubleshoot the most common issues?
-
These are the most common issues with downloading, installing, or licensing.
You may also search the Licensing category for a range of solutions to issues.
Can’t log into the website to download the software
- Trying to register your account and have not received an email, contact support@sidefx.com.
- Have an account and cannot log in, try resetting the password.
Can't log into the License Administrator
- This applies only to Indie and Commercial users
- Try resetting your password at www.sidefx.com/password_reset.
- By resetting the password, it will unify the login credentials for both the website and licensing system.
I'm on OSX and suddenly my licenses stopped working. Why?
- Please refer to this for a solution
Can't install Apprentice licenses using the License Administrator
- While Apprentice users will be able to log into the License Administrator, they will not have an account in the licensing database, which is a separate system.
- Apprentice users will not be able to install non-commercial Apprentice licenses through the License Administrator.
- When Houdini Apprentice is first launched, the user will be prompted to install the free license.
Licenses have stopped working
- Refer to the Why have my licenses stopped working page.
- Ensure that any antivirus/security software on the computer is allowing communication between the HoudiniServer (hserver/hserver.exe) client and HoudiniLicenseServer (sesinetd/sesinetd.exe) server programs.
- Check the firewall settings on your machine.
- Apprentice/Indie user machine must look to itself for licenses.
- Launch the License Administrator and go to File->Change License Server.
- Press the Local Server button. Ensure that this matches your computer name.
- Houdini Engine Indie will not run the Indie graphical interface. Verify that you have purchased Houdini Indie licenses.
SSL Error when trying to login using the License Administrator
Houdini Crashing
- Refer to the Houdini crashes on startup page.
- Ensure your computer meets the System Requirements.
- Check your graphics card and VRAM against Supported Graphics Cards.
- Try upgrading your Houdini build to either the Production or Daily build
- The error should tell you where the crash log .txt file is located.
- Contact Support and attach the crash log, machine information, and license diagnostic files.
-
How do I get Machine information to send to support?
-
If you are experiencing crashes or other errors using Houdini, please send your machine information along with the license diagnostic and any generated crash logs to support@sidefx.com.
- Launch Houdini -> Help -> About Houdini -> click on "Show Details".
- Save the file using the "save” button at the bottom.
- Attach the file along with the license diagnostic in an email addressed to support@sidefx.com.
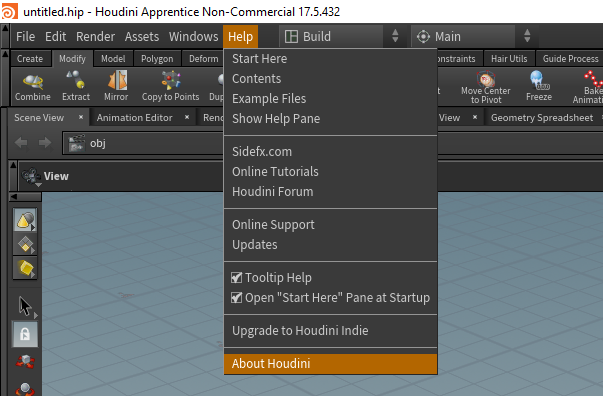
You may also press the "Email Crash Report to Technical Support" button from the Server Information tab in the License Administrator. This will launch the file browser to locate the crash.*_log.txt file.

-
How do I generate license diagnostic information?
-
License Diagnostic information is useful for debugging licensing issues:
To generate using the License Administrator (hkey):
- Start the Houdini License Administrator (hkey)
- Under the View menu, select "Diagnostic Information"
- Save the file and attach it in an email addressed to support@sidefx.com
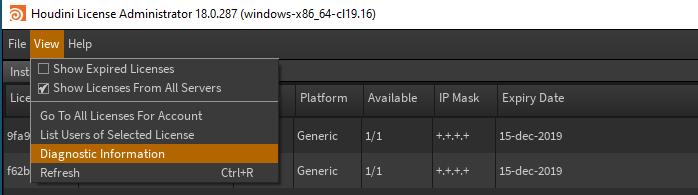
By default, the username and hostname of checked out licenses are now obfuscated in Hkey. This may be changed in the preferences dialog.
Uncheck the Scrub User Names box.You may also press the "Email License Diagnostic to Technical Support" button from the Server Information tab in the License Administrator. This will launch your email program with the diagnostic file.

Using sesictrl instead of hkey:
If you are unable to use the graphical License Administrator (hkey), you can use the non-graphical command sesictrl.
- Launch the Houdini environment or directly call sesictrl from the installation location
- sesictrl diagnostic > file
- for example: sesictrl diagnostic > /tmp/diagnostic.txt
- Locate the file you saved to (for example, diagnostic.txt) and attach in an email addressed to support@sidefx.com
-
Where can I find the crash logs?
-
Locating crash logs:
Windows
The crash error pop-up should tell you where the crash log has been written to. Most often it will be in your home directory under AppData. Ensure you select "Hidden Items" under the View menu in your file browser.For example:
- C:/Users/username/AppData/Local/Temp/houdini_temp
Mac OSX
- On OSX crash logs are saved in /tmp.
- You can only see this directory through a Terminal (Utilities->Terminal), not through the interface.
Linux
- On Linux, the crash logs are saved in /tmp/houdini_temp
You may also press the "Email Crash Report to Technical Support" button from the Server Information tab in the License Administrator. This will launch the file browser to locate the crash.*_log.txt file.

-
How do I contact support?
-
If you are experiencing difficulties with licensing Houdini:
- Generate the License Diagnostic.
- Attach the diagnostic file to an email addressed to support@sidefx.com
If you are having other issues such as crashes or error messages:
- Follow the steps above to provide the support team with the License Diagnostic.
- Attach any crash logs generated.
- If Houdini will stay open long enough, attach the reported machine information.
Please include the account number or email associated with your SideFX account if writing from a different address.
-
How can I use Login-based Licensing?
-
Login-based Licensing allows your computer to use sidefx.com as the license server.
You may use your licenses across a number of machines without needing to install them to any particular system. It is recommended for Indie and Education users as it is required the machine be constantly logged into the SideFX account. The client machine must be using hserver at version 18.5 minimum.
Follow these steps to start using login-based licensing:
- If applicable, return any installed licenses back to your SideFX account so they are now uninstalled entitlements.
- Open the License Administrator (hkey).
- Select File->Change License Server
- Under Found Server(s), select www.sidefx.com (SideFX Login Server) and press the + button beside to add.
- Under Search these license server(s), you should see the license servers you are now connected to.
In the following example, only the local machine is used for licensing.
Select www.sidefx.com in the Found Server(s) list to add to the Search Server(s) list.The Search Server(s) tells you what servers are searched for licenses and in what order.
The Found Server(s) list tells you what license servers are found on the network to be added to the Search Server(s) list.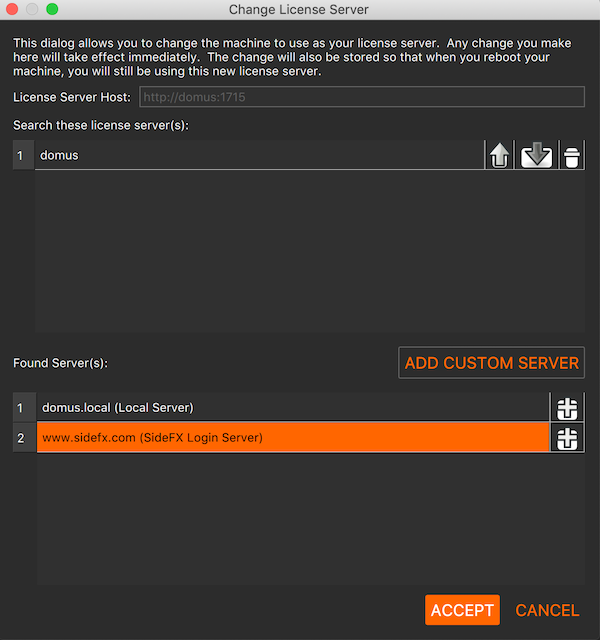
Now both the local machine and www.sidefx.com are used for Houdini licensing.
You may change the order of which server is used first. Use the up/down arrows.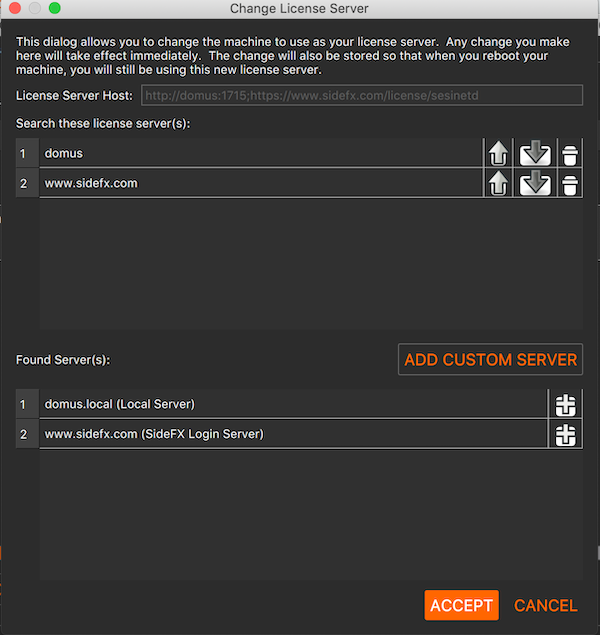
A note for Commercial FX/Core/Engine users:
If you are moving a workstation (LOCKED) license to Login-Based Licensing, this license is valid for one user only. If the same person is using the license, the license may be used on a limited number of computers but on one computer at a time. If multiple people in a department need access to a license, the license needs to be upgraded to a floating LAL or GAL. Only one person at a time will have access to this license.
More details for Education users:
Please also read this page.
For more information: Login license reference documentation
-
How do I upgrade my Houdini licenses?
-
Active Indie and Education subscriptions are issued upgrades to the account automatically.
If you are using SideFX as your license server, there is no need to install the upgrades. Just download Houdini and launch.
If you have installed licenses locally to your computer, you must install the upgrades to the existing installed licenses.
It is not enough that you only install the latest version of Houdini; the licenses themselves need to also be upgraded.Commercial customers are entitled to upgrades to those licenses on an active annual support plan (AUP) or rental.
If you have Commercial licenses and do not have upgrades, please contact your SideFX account manager.Ensure that you are running at least a license server (sesinetd) at version 20.0 to use 20.5 licenses.
The following method applies to Indie, Education and Commercial licenses.
-
Download and install the latest Production Build or the latest Daily Build.
-
Launch the License Administrator on the machine with the licenses to upgrade.
-
Select File->Login to log into your SideFX licensing portal.
-
Select File->Install Licenses to view your license entitlements.
-
Press the Select All button to select the licenses to upgrade.
-
Press the Install button. This will apply the upgrades to the currently installed licenses.
Upgrades available for installation:
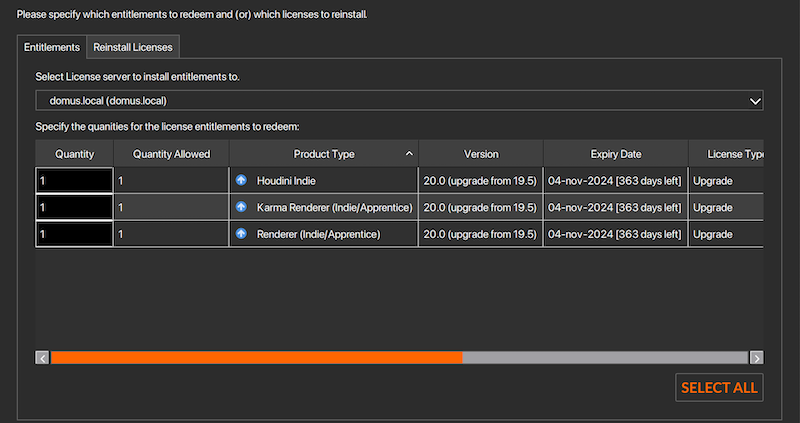
After the upgrades have been applied:
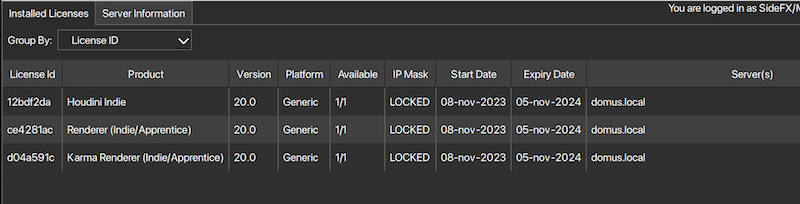
If you are having problems logging into your account through the License Administrator, please see the section I can't log into the License Administrator.
-
-
How do I license Houdini Indie?
-
The Houdini Indie license is composed of 3 keystrings:
- Houdini Indie - This will open the graphical Indie interface
- Renderer (Non-Commercial) - Mantra Render
- Karma (Non-Commercial) - Karma Render
With Houdini 18.5 there are now 3 ways to license Houdini Indie:
Install license locally
Install the Houdini Indie license locally on your machine. You are issued 2 Indie licenses for the purchase of 1 license. These 2 licenses can be installed on 2 machines (for the use by 1 artist), or on a dual-boot machines. These licenses can be moved to a new machine 10x per year.
Purchase the Houdini Indie license from Steam
This allows you to launch 1 Houdini session on as many machines as you want. Only 1 Houdini session open at a time.
Use Login Licensing (new in 18.5)
Use sidefx.com as your license server. Your Houdini Indie license can be accessed from our license server onto any of your machines. Login licensing requires you to be constantly logged in with you SideFX account.
For more information see:
-
Why is Apprentice launched after installing the Free Engine plugin for Unity/Unreal?
-
The free Houdini license is for running Houdini Engine for Unreal and Unity, not Houdini.
Houdini Engine is a non-graphical version of Houdini FX. It does not allow you to open the Houdini interface. It will let you take existing (pre-made) Houdini Digital Assets, (you can get these at Orbolt.com), and load them into UE5 or Unity.
You can learn more about how Houdini Engine for Unreal and Unity works here.
If you try and open the Houdini interface without purchasing the Houdini FX or Houdini Core license, it will prompt you to install the free Houdini-Apprentice license.
-
What Houdini Engine license do I need?
-
Houdini Engine for Unity/Unreal provides free commercial licenses for the UE5 and Unity plug-ins only.
For all other host applications, including proprietary plug-ins, and for Batch processing on the farm, commercial Houdini Engine licenses are available for rent. These licenses are also available as volume rentals for medium and large studios.
License Cost Asset Types Houdini GUI UE5 Plug-in Unity Plug-in Maya/Max Plug-in Batch Processing Houdini Engine for Unity FREE .HDA x YES YES x x Houdini Engine for UE5 FREE .HDA x YES YES x x Houdini Engine $$ .HDA x YES YES YES YES Houdini Engine Indie FREE .HDALC/.HDA x YES YES YES YES
-
I'm on Windows and my licenses just don't work.
-
Most likely something is blocking the connection to the local or remote sesinetd.exe license server program. We have seen issues with security software such as Avast and AVG blocking Houdini. Please check your security software and please whitelist sesinetd.exe (TCP port 1715) and hserver.exe (TCP port 1714).
Ensure that the services HoudiniServer and HoudiniLicenseServer are in the running state in services.msc.
One way to test is through the Power Shell:
netstat -an | findstr 1715The above command tests if the license server daemon is listening on the port.
Next launch the Command Line Tool shipped with Houdini (hcmd.exe) and type:
sesictrl pingor
sesictrl ping http://machine-name:1715Please substitute your machine name above where it says machine-name.
If this does not report back Successfully pinged, please check your antivirus/firewall settings.