Education Institution FAQs
- What are Houdini Education licenses?
- What does each product license in the Education subscription do?
- How do students use Houdini Education licenses?
- Why are licenses showing as temporary?
- How do I download the Houdini Installer?
- Can I do a silent install of Houdini?
- How do I install Houdini Education licenses?
- How do I extend licenses to a new expiry date?
- How do I move licenses to another computer?
- How do I setup licensing for the render farm?
- What is Houdini Engine?
- How can I troubleshoot the most common issues?
- How do I contact support?
- How can I use Login-based Licensing?
- How do I setup License Partitioning for my Houdini License Server (sesinetd) 19.5 and older?
- Why do I see the message http://127.0.0.1:1714: No server found running?
- How can Students purchase Houdini Education licenses?
- How can Students access Houdini Education licenses from home or their personal computers?
- What should I consider before arranging Login-based Licensing at a School?
-
What are Houdini Education licenses?
-
The Houdini Educational license is a special learning license that can only be purchased by education institutions, not by students or other individuals.
Education licenses are floating licenses.
This allows a central machine to easily serve client computers on the network.
You can, however, license computers individually if needed.1 Education subscription consists of 4 product licenses:
1 Houdini FX Education license
10 Renderer (Indie/Apprentice) licenses
10 Karma (Indie/Apprentice) licenses
10 Education Engine licensesTo compare Houdini Education with other Houdini products: www.sidefx.com/products/compare/
-
What does each product license in the Education subscription do?
-
1 Education subscription consists of 4 product licenses:
1 Houdini FX Education license
10 Renderer (Indie/Apprentice) licenses
10 Karma (Indie/Apprentice) licenses
10 Education Engine licenses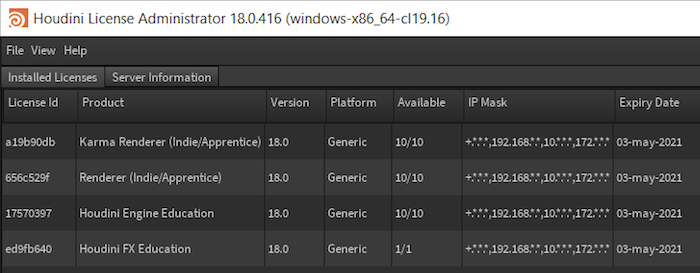
What each product license does:
FX Houdini Education
- To open the Houdini FX interface.
Renderer and Karma
- To use the Mantra renderer or the Karma renderer.
- To render within Houdini, to render a picture, or to use Mplay.
- You should hold as many of these licenses as you have total machines, (workstations + render machines).
- These licenses are free.
Houdini Engine Education
- To use Houdini non-graphically.
- Command-line renders and simulations on remote render machines.
- Open pre-made Houdini Digital Assets (HDAs) within Maya, 3dsMax, Unreal, Unity and C4D.
- You should hold as many Houdini Engine Education licenses as you have renderfarm machines.
- A machine that already has the Houdini Education license installed does not need a Houdini Engine Education license. Save this license for a render node.
Note
Houdini licenses are bound to the machine name and hardware.
Changing the machine name or hardware will invalidate the licenses. Please see How to release licenses.
-
How do students use Houdini Education licenses?
-
- Houdini Education licenses can be purchased by educational institutions, or directly by students.
- Education licenses allow you to create Houdini Digital Assets (HDAs).
- Students may work with Apprentice or Indie licenses at home and bring their files to the school lab to continue working on them with Education licenses.
- The files saved using Education licenses (.hipnc) are compatible with those saved using Apprentice licenses.
- There is an online conversion tool that students can use to change files back into Indie format if that is the license
- they have at home.
Please contact support@sidefx.com to have access to the online conversion tool.
-
Why are licenses showing as temporary?
-
For Education and Commercial users
Temporary licenses are first issued. Once payment is confirmed, license extensions are issued for the full duration of the invoice.
You will need to install your license extensions for the new expiry date to be applied.
If you have any questions, please contact your account manager or sales@sidefx.com.
-
How do I download the Houdini Installer?
-
Please see our system requirements page to see what hardware and operating systems are supported.
There is the single installation package for all Houdini products.
Apprentice, Indie, Education, and Commercial users will use the same installer for their operating system.The installed licenses determine which features are available in the application and what restrictions are imposed on its use.
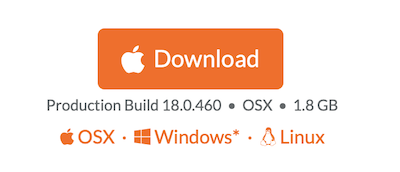
To download the installer:
- Go to www.sidefx.com → Get → Download
- Please login to download Houdini. If you are new, you can register here
- If you cannot access your account, try resetting your password here
- The Download button will auto-select and let users download an appropriate build based on their OS. Links to other Operating Systems are provided below.
If you want to download a specific build or version go to Daily Builds. For more about daily builds and production builds, refer to Houdini builds.
- Go to www.sidefx.com → Get → Download
-
Can I do a silent install of Houdini?
-
For silent installs run the installer with /? for documentation:
houdini-18.5.xxx-win64.exe /?The /Registry option ("Yes" or "No", default "Yes") controls whether or not the installer will create Registry keys when installing Houdini. This mostly impacts whether or not the version of Houdini will show up in the Add/Remove Programs list.
It is recommended to use the defaults unless you have specific needs, such as installing Houdini on a shared network path. You cannot cannot define the "License Server Path" with the /Registry option.
To set the License Server
- The easiest method is to configure a DNS SRV record.
- Client machines should automatically find the Houdini license server.
Linux or Mac OSX:
- hserver -S server-name
- A hidden file in users's home directory called .sesi_licenses.pref
- This hidden file will contain one line: serverhost=license-servername
Windows:
The best solution is to modify the registry:
reg add "hklm\software\Side Effects Software\Houdini" /v LicenseServer /t reg_sz /d server-name /fTo uninstall:
Run the uninstall.exe located in Program Files -> Side Effects Software -> Houdini 18.0.xxx.
Type /? for options
Type /S for silent.
- The easiest method is to configure a DNS SRV record.
-
How do I install Houdini Education licenses?
-
Once your account has been setup, the system will send an activation email. This will be for your licensing account so you may install licenses using the License Administrator (hkey). Your email address will also receive other notifications from the system such as new license entitlements to be installed, upgrades or extensions to existing licenses. Please ensure that you have licensemanager@sidefx.com whitelisted in your spam settings.
There are a few different options to configure licensing for your lab(s).
-
Setup a central network license server to serve the client computers.
- Ideal for labs/classrooms.
- Easier licenses administration.
- Client computers will need to be configured to look to the license server.
- Many Operating Systems can be used (apart from Windows Server); see System Requirements for a list.
-
Login-based Licensing. Online installation/access, via SideFX's server.
- Allows students to access school's licenses from home.
- More flexible license management by school administration/IT.
-
No central server. License individual workstations.
- Depending on the size of your lab, this might be more work than setting up a central license server.
- Each machine will act as both client and server to itself. Ensure to install the License Server component during install.
Houdini instructors with a single Education subscription may license their machines individually.
-
-
How do I extend licenses to a new expiry date?
-
- Once finance has confirmed payment, extension licenses are sent.
- Apply the extensions to the installed licenses for the new expiry date to take effect.
- The License Administrator is the easiest way to apply a new expiry date to licenses.
To install the new expiry date:
- Launch the License Administrator on the machine.
- If this is a central license server then you only need to do this on the server machine itself.
- If licensed machines individually, repeat this process for each machine.
- Login to your licensing account.
- Press the Check for License Entitlements button or go to File->Install Licenses
- Press the Install button.
This process will generate the keystrings and install your new expiry dates. The keystrings will be written to the licenses file on the machine automatically.
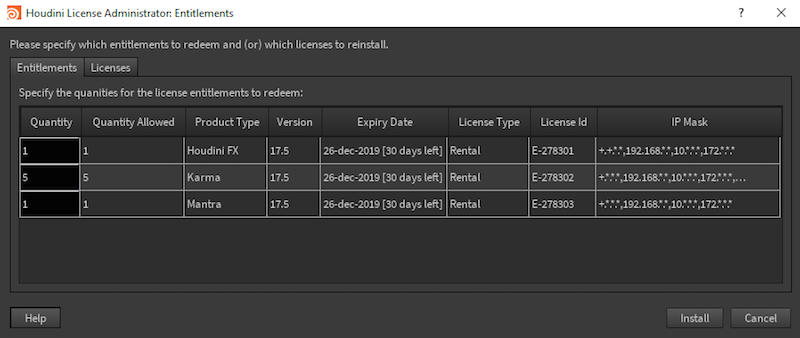
-
How do I move licenses to another computer?
-
- Houdini licenses are registered to both the computer hardware and computer name.
- It is not enough that you uninstall Houdini from the computer to move your licenses.
- Release the licenses by returning them back to your account at SideFX using the License Administrator or sesictrl.
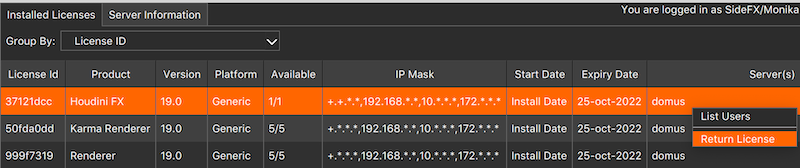
- Once the licenses have been released from the computer, they are returned to your SideFX license account.
- They will show on the account as uninstalled license entitlements.
- You can then use the License Administrator on the new computer to install the returned licenses. This will complete the move.
Note:
- You cannot use the web portal to move your licenses.
- Licenses must be moved from the machine with the licenses, using the License Administrator or sesictrl.
- For more information, please see Return licenses.
-
How do I setup licensing for the render farm?
-
- Mantra is per machine - not per core.
- Each time you call mantra, it will use 1 Mantra token
To set up more render nodes and access your unlimited supply of Mantra tokens, please contact education@sidefx.com or support@sidefx.com.
Houdini rendering process is divided into two parts:
IFD generation, (similar to generating RenderMan rib files), and "writing" the pixels themselves.
When you hit the render button in Houdini, the IFD generation can be done either in the background, (where the .ifd is simply written to memory and not to disk), or you can choose to write the .ifd to disk. This part of the process takes either a Houdini-FX, Houdini-Core or a Houdini-Engine license.
The pixel writing part uses a Render (mantra) license. If you had previously rendered .ifd files to disk, you can distribute those to the render farm, and use the Render (mantra) licenses to generate the final picture.
Generally, our users will have a queueing software, (such as our HQueue), that will distribute the IFD generation depending on how many Houdini-FX, Houdini-Core and Houdini-Engine licenses you have. Once the IFD generation is done, the queueing software will then distribute the renders to the render machines, depending on how many mantra licenses are available, (please remember mantra licenses are free).
If you do not hold an Engine license. You can render the IFDs to disk with the interactive session of Houdini, and then distribute the IFDs to be renderer by the mantra tokens.
Having Houdini Engine licenses helps you speed up your renders, as the IFD writing part is the most time consuming. At the same time, having an Engine license allows your artists to keep working on their Houdini files.
-
What is Houdini Engine?
-
Houdini Engine is a non-graphical version of Houdini.
- Run command-line renders or simulations on render nodes.
- A plugin to load Houdini Digital Assets (HDAs) within Maya, 3dsMax, Unreal, Unity and C4D.
The Houdini Engine license is in three parts:
- 1 Houdini Engine - unlock the plugin
- 1 Renderer - render with Mantra
- 1 Karma - render with Karma
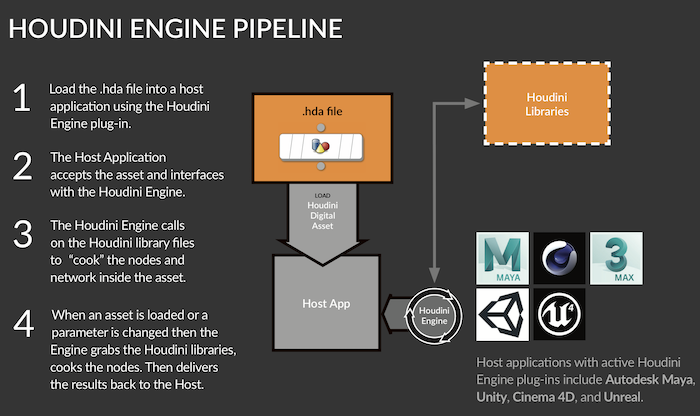
-
How can I troubleshoot the most common issues?
-
These are the most common issues with downloading, installing, or licensing.
You may also search the Licensing category for a range of solutions to issues.
Can’t log into the website to download the software
- Trying to register your account and have not received an email, contact support@sidefx.com.
- Have an account and cannot log in, try resetting the password.
Can't log into the License Administrator
- This applies only to Indie and Commercial users
- Try resetting your password at www.sidefx.com/password_reset.
- By resetting the password, it will unify the login credentials for both the website and licensing system.
I'm on OSX and suddenly my licenses stopped working. Why?
- Please refer to this for a solution
Can't install Apprentice licenses using the License Administrator
- While Apprentice users will be able to log into the License Administrator, they will not have an account in the licensing database, which is a separate system.
- Apprentice users will not be able to install non-commercial Apprentice licenses through the License Administrator.
- When Houdini Apprentice is first launched, the user will be prompted to install the free license.
Licenses have stopped working
- Refer to the Why have my licenses stopped working page.
- Ensure that any antivirus/security software on the computer is allowing communication between the HoudiniServer (hserver/hserver.exe) client and HoudiniLicenseServer (sesinetd/sesinetd.exe) server programs.
- Check the firewall settings on your machine.
- Apprentice/Indie user machine must look to itself for licenses.
- Launch the License Administrator and go to File->Change License Server.
- Press the Local Server button. Ensure that this matches your computer name.
- Houdini Engine Indie will not run the Indie graphical interface. Verify that you have purchased Houdini Indie licenses.
SSL Error when trying to login using the License Administrator
Houdini Crashing
- Refer to the Houdini crashes on startup page.
- Ensure your computer meets the System Requirements.
- Check your graphics card and VRAM against Supported Graphics Cards.
- Try upgrading your Houdini build to either the Production or Daily build
- The error should tell you where the crash log .txt file is located.
- Contact Support and attach the crash log, machine information, and license diagnostic files.
-
How do I contact support?
-
If you are experiencing difficulties with licensing Houdini:
- Generate the License Diagnostic.
- Attach the diagnostic file to an email addressed to support@sidefx.com
If you are having other issues such as crashes or error messages:
- Follow the steps above to provide the support team with the License Diagnostic.
- Attach any crash logs generated.
- If Houdini will stay open long enough, attach the reported machine information.
Please include the account number or email associated with your SideFX account if writing from a different address.
-
How can I use Login-based Licensing?
-
Login-based Licensing allows your computer to use sidefx.com as the license server.
You may use your licenses across a number of machines without needing to install them to any particular system. It is recommended for Indie and Education users as it is required the machine be constantly logged into the SideFX account. The client machine must be using hserver at version 18.5 minimum.
Follow these steps to start using login-based licensing:
- If applicable, return any installed licenses back to your SideFX account so they are now uninstalled entitlements.
- Open the License Administrator (hkey).
- Select File->Change License Server
- Under Found Server(s), select www.sidefx.com (SideFX Login Server) and press the + button beside to add.
- Under Search these license server(s), you should see the license servers you are now connected to.
In the following example, only the local machine is used for licensing.
Select www.sidefx.com in the Found Server(s) list to add to the Search Server(s) list.The Search Server(s) tells you what servers are searched for licenses and in what order.
The Found Server(s) list tells you what license servers are found on the network to be added to the Search Server(s) list.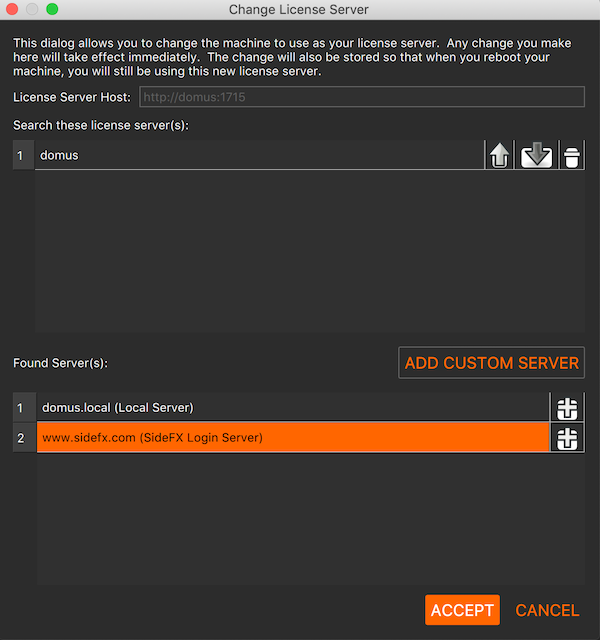
Now both the local machine and www.sidefx.com are used for Houdini licensing.
You may change the order of which server is used first. Use the up/down arrows.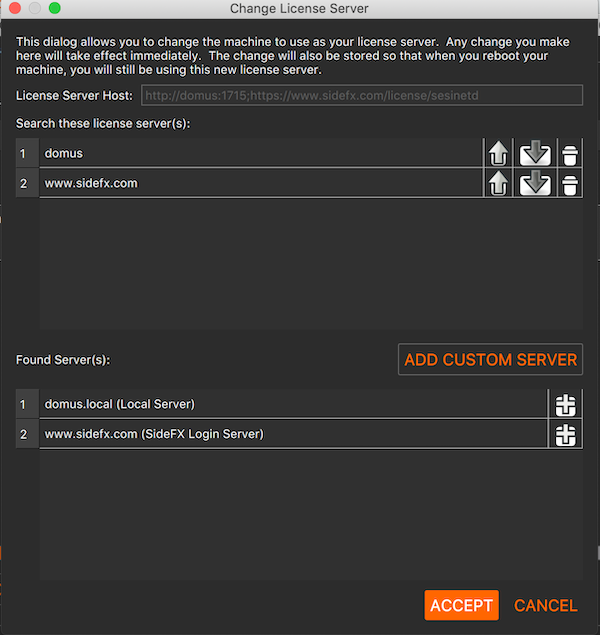
A note for Commercial FX/Core/Engine users:
If you are moving a workstation (LOCKED) license to Login-Based Licensing, this license is valid for one user only. If the same person is using the license, the license may be used on a limited number of computers but on one computer at a time. If multiple people in a department need access to a license, the license needs to be upgraded to a floating LAL or GAL. Only one person at a time will have access to this license.
More details for Education users:
Please also read this page.
For more information: Login license reference documentation
-
How do I setup License Partitioning for my Houdini License Server (sesinetd) 19.5 and older?
-
As of Houdini 20.0, the partitioning feature has been completely re-written. The contents of this FAQ will not apply to license servers at version 20.0+. This FAQ requires that the license server (sesinetd) itself is at 18.5 minimum and less than 20.0.
License partitioning is a way to break up a set of licenses into different groups based on a wide range of conditions. This replaces the need to split up the licenses to multiple license servers and instead use the one server to break up the licenses virtually.
License partitioning is also a great way to control license access and restrict critical licenses to the artists that need them, and block unintended license acquisitions from other artists.
License Partitioning will need to be enabled by editing the sesinetd.ini file, located in the same directory as the licenses file.
Add the variable:
enablePartitioning=1
The license server sesinetd will need to be restarted.
Create the hidden file .partition.json and place this file also into the same directory as the licenses file. This .json file will contain your partitioning information.
For more information please refer to the online documentation.
Examples:
To allow only the user
boogymanto use the single Houdini Engine License ID 5659b4fe:{ "user_groups": [ { "name": "Engine Group", "if": "username == 'boogyman'" } ], "license_partitions": [ { "if": "licenseid == '5659b4fe'", "user_group": "Engine Group", "quantity": 1 } ] }Houdini Engine License ID 5659b4fe has 10 tokens (licenses) to be split between projects A, B, C.
Project A = 3 tokens (licenses)
Project B = 5 tokens (licenses)
Project C = 2 tokens (licenses)
Project C may borrow from Project A or Project B.
{ "user_groups": [ { "name": "Project A", "if": "username in ['user1', 'user2', 'user3']" }, "name": "Project B", "if": "username in ['user4', 'user5', 'user6']" }, "name": "Project C", "if": "username == 'user7'" } ], "license_partitions": [ { "if": "licenseid == '5659b4fe'", "user_group": "Project A", "quantity": 3, "borrow": "Project C" }, { "if": "licenseid == '5659b4fe'", "user_group": "Project B", "quantity": 5, "borrow": "Project C" }, { "if": "licenseid == '5659b4fe'", "user_group": "Project C", "quantity": 2, } ] }The documentation will have more examples.
-
Why do I see the message http://127.0.0.1:1714: No server found running?
-
You may see this message in the console:
License Manager - http://127.0.0.1:1714: No server found running. Please start the server before retrying.This is not an error message. It is informing you that hserver client program is not running on the computer.
If the machine is acting as only the license server, it is safe to ignore this message. The main daemon needed in the running state is sesinetd.
The hserver client proxy program is automatically started when a Houdini product is launched on a client machine.
For more information about hserver, please refer to the online documentation.
-
How can Students purchase Houdini Education licenses?
-
Students can purchase Houdini Education licenses directly from our website, if they are verified as a legitimate, current student of a school or training center that grants diplomas, degrees or certificates.
Accepted schools/training centers include: high schools (or secondary schools), colleges, universities, vocational schools and recognized training centers.
The verification process is completed with a 3rd-party application called Proxi.ID.
This application does not store any contact details, but ensures that the potential purchaser is a legitimate student by using each school’s login system for validation.
Upon reaching “Checkout” on SideFX.com, you will be presented with these screens, from which you can either:
(a) Type your school’s name (or your school issued-email address) and select your school from the dropdown list.
OR
(b) If your school is NOT listed, enter your school-issued email address to be sent a custom verification code.
OR
(c) If your school is NOT listed, and you do NOT have a school-issued email address, please complete the support form at the bottom of this page, or send an email to request@proxi.id. See further instructions at the bottom of this page.
Proxi.ID
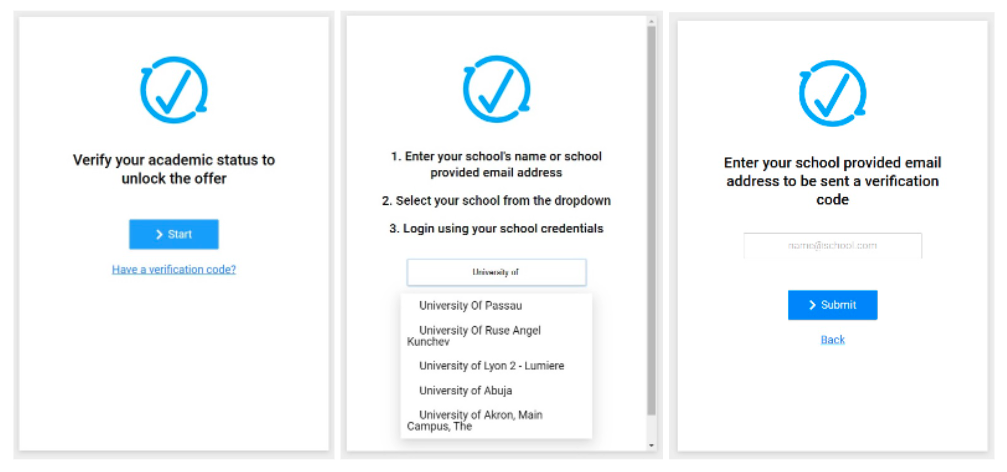
You will be asked to provide one of the following:
- Image of your dated school ID (with current date)
- Image of your class registration
- Image of your class schedule
- Image of your school bill
- Link to your institution’s publicly accessible web page or web directory that proves your academic status
Should students encounter any issues with the verification system, please let us know and we will contact Proxi.ID to work on a solution.
-
How can Students access Houdini Education licenses from home or their personal computers?
-
There are several different options available through which students can access Houdini Education licenses from their personal computers:
1) Accessing school’s existing licenses via central network license server
- Often requires most work by school IT
- Students’ computers need to be connected to the school’s network in order to access the licenses
2) Accessing school's existing licenses via Login-based Licensing
- Please refer here for important considerations for Schools.
- If licenses were previously installed using a different method, requires some intervention from school administration/IT
- Stable internet connection needed
- No limitations based on location
- It is strongly recommended that individual student’s emails are used as account logins, rather than using a shared login
3) Students can purchase their own Houdini Education license directly from SideFX
- Requires little to no intervention from school administration/IT
- Students are responsible for Billing, Installation and any Renewals/Replacements
4) Temporary Home licenses [For Houdini Certified Schools only]
- Instructors/administrators should contact education@sidefx.com for more details, if your school is eligible (Houdini Certified).
- Click here for information about Houdini Certification
-
What should I consider before arranging Login-based Licensing at a School?
-
Please review the following considerations before arranging Login-based Licensing for students/instructors to use.
Installation
What if I have already installed active Houdini Education licenses in a different manner?
You will be able to switch to Login-based Licensing by returning any installed licenses back to your SideFX account so they are now uninstalled entitlements.
Once I have licenses that are ready to install, how do I set up Login-based Licensing?
Please review the step-by-step instructions here.
Students’ Access
If a school opts to add individual students' emails for Login-based Licensing access, how much control would the school have to remove students' emails when they no longer want certain students to have access (based on enrollment dates, etc.)?
If the logins are all listed under the same account (for the school), the administrative account can create/delete logins at any time.
When a school is ready for a staff/faculty login to have administrative permissions, please contact education@sidefx.com or support@sidefx.com so that we can grant the appropriate permissions.
If a school opts to use one shared account login for multiple students instead, is there any way to prevent a student from logging in and changing the password?
Unfortunately, anybody with the login and password can change the password. There is nothing to prevent a student from doing so, which could prevent other students/users from accessing a school’s licenses. For this reason, we strongly recommend that a school’s IT administrator creates individual account logins for students so that each student can only “check out” one license at a time.
If a school uses a shared account login, could the school/IT admin change a password monthly?
You can change the password as many times as you wish. There are no limits.
Once a student has accessed a license, how can it become available to the license pool again?
In order to free the license, students will need to close their Houdini session. Students do not need to log out of their account. Closing the browser will not free the license automatically.
If students share a generic account login, is their project history accessible/viewable to anyone who shares the same account login?
No, projects and files are neither shared, nor visible to other students. Only license usage is visible to others. If students share a common login, only the licenses are shared.
Instructors’ Access
Can free Instructors’ licenses be set up via Login-based Licensing?
Yes, but we recommend that Instructors’ licenses be created within accounts that are independent from the school’s main account (which houses the students’ licenses).
Internet Connection
How often does the system check that a user has stable internet? What happens if a user loses their internet connection (how quickly would they lose access)?
The licensing system checks for valid licenses approximately every minute. If it cannot find licenses*, and there is a Houdini session running, it will have a grace period of 20 minutes before it shuts down. The user will be warned about this.
*If a connection issue is causing no licenses to be found, there will be a grace period of 2 weeks + 20 minutes with the current seat.
The license system will keep on checking, and if it finds licenses again, all is good. Otherwise, it will shut down Houdini.
If a render is going, it will finish the render.
If the SideFX servers/connection is down, we will grant Houdini FX licenses to anybody that connects via Login-based licensing. But this is only if it is due to SideFX’s server failure.