インストールとライセンスの問題 FAQs
- License Administrator にログインできません
- Mantra レンダリングで次のエラーが出ました: "No licenses could be found to run this application. Please check for a valid license server host"
- ライセンスの移動
- ライセンスが動かなくなってしまいました
- ライセンスが 0/0 利用可能と表示されます
- OSX でライセンスが動かなくなってしまいました
- License Administrator (hkey) に "The License server may not serve licenses" と表示されます
- ライセンスの diagnostic 出力に "Has SERVER license: No" とあります
- "Unable to connect to hserver for licence acquistion" というエラーメッセージが表示された場合の対処方法を教えてください。
- License Administrator Error: 無効なマシン名: localhost
- SSL ピア認証または SSH リモートキーに問題発生
- 商用ライセンスを購入しました。 永久ライセンスだと思っていたのですが、数週間で失効してしましました。
- レンダリングできません
- Indie または商用版の Houdini セッションが非商用にダウングレードされる
- サーバコードが再起動の度に変わる (Windows)
- `GLIBCXX_3.4.14' が見つかりません (required by ./sesinetd)
- Fedora/RedHat/Centos で sesinetd が起動時に実行されません
- 永久ライセンスを購入したのですが、数週間で失効してしましました
- OSX でライセンスが動かなくなってしまいました 2
- License Administrator でライセンスループに入ってしまうのはなぜですか?
- Unity/Unreal 用の無償 Engineプラグインのインストール後に Apprentice が起動するのはなぜですか?
- "The account exists, but does not have the ability to manage Licenses" と表示されます
- Windows ですが、ライセンスが動きません
- ライセンス開始日を未来に設定したら、ライセンスが届きません。
- SideFX ログインアカウントに紐づけたメールアドレスを更新する
-
License Administrator にログインできません
-
Apprentice をお使いの場合
Apprentice の場合、ユーザアカウントが存在しないので、License Administrator (hkey) でログインすることはできません。
Houdini Apprentice の初回起動時に、Apprentice ライセンス のインストールを促されます。
H19 以降では、File->Activate Apprentice を実行して Apprentice ライセンスをインストールできます。Indie, Education および商用版ユーザ
パスワードの再設定を www.sidefx.com/ja/password/reset から行ってみてください。
アカウントのパスワードを再設定することで、ライセンスシステムのパスワードも更新されます。
-
Mantra レンダリングで次のエラーが出ました: "No licenses could be found to run this application. Please check for a valid license server host"
-
まず Render というレンダリング用ライセンスがインストールされているか確認してください。
Houdini Indie または Houdini Apprentice をご使用の場合、レンダリング用のライセンスは Render (NC)、つまり Non Commercial (非商用) として表示されます。
最新版の Houdini からレンダリングを実行する場合、レンダリング用のライセンスも同じバージョンである必要があります。つまり、Houdini 17.5 のセッションからレンダリングを実行する場合、Mantra は 17.5 Render というライセンスを見に行きます。
Houdini のライセンスは下位互換があります。つまり、最新バージョンのライセンスで古いバージョンのライセンスを実行可能です。例えば Houdini 17.5 のライセンスで Houdini 17.0 の起動も可能です。これは、Houdini FX, Core, Engine Indie, Apprentice すべて共通です。
-
ライセンスの移動
-
- Houdini のライセンスはマシン名とハードウェア情報と共に登録されており、Houdini をコンピュータからアンインストールしただけでは、ライセンスの移設ができません。
- License Administrator を使って、インストールされたライセンスをwww.sidefx.com 上にあるお客様のアカウントに一度返却する必要があります。
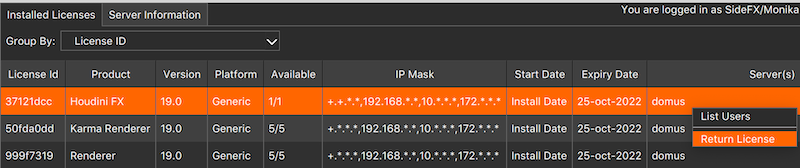
- ライセンスがあるコンピュータからリリースされると、アカウントに戻り、未インストールの エンタイトルメントとなります。
- この後、移動先のコンピュータで License Administrator を起動し、返却したライセンスをインストールします。これで移動が完了です。
注:
- Web 上のポータルではライセンスを移動することは出来ず、 License Administrator を使った操作が必要です。
- ライセンスの返却 の要領に従ってライセンスを返却します。
-
ライセンスが動かなくなってしまいました
-
ライセンスが切れていませんか?
-
License Administrator を開き、View->Show Expired Licenses を実行してください。www.sidefx.com/ja/services でアカウントをチェックすることも可能です。
-
Indie ライセンスをご所有の場合、新しいライセンスをこちらで購入可能です。
- Houdini FX または Houdini Core をお持ちの場合、担当代理店にお問い合わせください。
お使いのコンピュータのハードウェアに変更を加えましたか?
-
その場合、 SERVER コードが変更された可能性があります。サーバ(SERVER)キーの再インストール方法は? を参照して問題を修正してください。
-
何も変更していない場合でも、SERVER キーの再インストールをしてみてください。Windows 上でこれが引き続き起こっている場合には、 こちらを参照して、Hyper-V やバーチャルイーサネットアダプタについて確認してみてください。
最近コンピュータの名前を変えましたか?
-
Houdini のライセンスをインストールした時のホスト名に戻してください。ホスト名変更前にライセンスの返却が必須です。
-
www.sidefx.com/ja/services にログインすることで、ライセンスが付帯しているホスト名を調べることが可能です。
-
License Administrator を起動して、View->Diagnostic Information を実行すると、診断情報が表示されます。
ライセンスの取得の失敗ループが起きてしまい、ライセンスプロンプトから抜けられない場合
- Refer to the section License activation loop.
MacOS をお使いで異なるネットワークを行き来している場合
- OSXには、ネットワークルータにマシン名を変更させる機能があり、これが起きるとHoudini のライセンスが無効になります。マシン名が変更されていることに気づいたら、元の名前に変更してください。
- www.sidefx.com/ja/services にログインすることで、ライセンスが付帯しているホスト名を調べることが可能です。
- License Administrator を起動して、View->Diagnostic Information を実行すると、診断情報が表示されます。
- Mac OSX での他の問題解決に関しては こちら をご覧ください。
他に確認すべきこと
-
お使いのマシン名としてレポートされたホスト名とライセンスされたホスト名が一致しているか。 ホスト名が変更されていないでしょうか? ライセンスはどのホストを見に行っているのでしょう?
-
ライセンスサーバプロセス(サービス) (sesinetd) とクライアントプロセス (hserver) が動いていることを確認してください。
- サーバが起動していない場合、 こちら をご参照ください。
-
リモートのライセンスサーバに接続している場合、ローカルホストがライセンスサーバが許容するサブネットにあるかどうか。またローカルホスト(クライアント)がライセンスサーバにポート1715で接続できるか。
-
-
ライセンスが 0/0 利用可能と表示されます
-
コンピュータの
SERVERコードが変更され、SERVERキー文字列が無効になってしまったようです。SERVERキー文字列は Houdini のライセンスを実行できるかどうかを確認するのに必要です。サーバー(SERVER)キーの再インストール方法は? を参照してください。
Windows で SERVER コードが再起動の度に変更される場合は、こちらをご参照ください。
-
OSX でライセンスが動かなくなってしまいました
-
- OSX でよくある問題として、(例えば学校と家など) ネットワークを移るたびにホスト名が変更されてしまうことがあげられます。このホスト名変更がインストールされている Houdini ライセンスを無効化してしまいます。
- OSX Catalina (10.15) では、ライセンスサーバプログラムの起動が無効になることがあります。
最初の問題: ホスト名の変更
ライセンスをインストールした時のホスト名に戻してください。もし覚えていない場合、www.sidefx.com/ja/services にログインすることで確認することができます。 License Manager 以下の Manage your license をクリックし、SERVER の列を参照してください。
OSX によるネットワークを移動した際にホスト名が変更されるのを回避するには以下の手順を行います。
Utilities (ユーティリティ) フォルダから Terminal (ターミナル) を開きます。
以下の二つのコマンドの yourmachinename の部分をお使いのコンピュータのホスト名に置き換えて実行してください:
$ sudo scutil --set HostName yourmachinename.local
$ sudo scutil --set LocalHostName yourmachinenameお使いのコンピュータのログインパスワードを要求されます。
例えば, ホスト名がtoronto.local の場合、実行するコマンドは以下の通りです:
sudo scutil --set HostName toronto.local
sudo scutil --set LocalHostName torontoホスト名変更後、再起動してください。
License Administrator を開き、File->Change License Server... を実行、ホスト名を入力してください。二番目の問題 ("service is disabled" というエラーが出た場合)
Utilities (ユーティリティ) フォルダから Terminal (ターミナル) を開きます。
$ sudo launchctl load -w /Library/LaunchDaemons/com.sidefx.sesinetd.plistお使いのコンピュータのログインパスワードを要求されるので、パスワードを入力してください。
三番目の問題 (IP アドレスの不一致)
Utilities (ユーティリティ) フォルダから Terminal (ターミナル) を開き、以下のコマンドを実行します。
$ echo 127.0.0.1 machinename.local machinename| sudo tee -a /etc/hostsお使いのコンピュータのログインパスワードを要求されるので、パスワードを入力してください。
-
License Administrator (hkey) に "The License server may not serve licenses" と表示されます
-
コンピュータの
SERVERコードが変更され、SERVERキー文字列が無効になってしまったようです。SERVERキー文字列は Houdini のライセンスを実行できるかどうかを確認するのに必要です。サーバ(SERVER)キーの再インストール方法は? を参照してください。
-
ライセンスの diagnostic 出力に "Has SERVER license: No" とあります
-
コンピュータの
SERVERコードが変更され、SERVERキー文字列が無効になってしまったようです。SERVERキー文字列は Houdini のライセンスを実行できるかどうかを確認するのに必要です。サーバ(SERVER)キーの再インストール方法は? を参照してください。
-
"Unable to connect to hserver for licence acquistion" というエラーメッセージが表示された場合の対処方法を教えてください。
-
これは、クライアントヘルパープログラムの hserver が動作していないことを示すものです。
Windows では、コントロールパネル > 管理ツールで Services を開き、 HoudiniServer がサービス項目として表示され、開始しているかどうかを確認してください。表示されない場合は、 hserver.exe が C:\Windows\system32 にあるかどうかを確認してください。
Linux では、プロセスリストに hserver が表示されているかどうかを確認してください。表示されていない場合には、 Houdini の作業環境をソースしてから、 hserver と入力し実行します。
Houdiniでは、 Houdini ライセンスサーバ (sesinetd.exe) と Houdini ライセンスクライアント (hserver.exe) によりライセンス認証の確認を行います。 TCP/IP を使用してこうしたプロセスと通信し、通信に支障があるとエラーメッセージを表示します。 Houdini が hserver に接続できない原因として、以下のことが考えられます。
- Houdini ライセンスサーバ (sesinetd/sesinetd.exe) が動作していない
- Houdini ライセンスクライアント (hserver/hserver.exe) が動作していない
- ポート 1714 、 1715 がファイアウォールによって遮断されている
- ライセンスサーバとライセンスクライアントを同じマシンにインストールして使用する場合、管理者権限 (root 、または管理者アカウント) でHoudiniをインストールしていない
Mac OSX に関してはこちら をご覧ください。
-
License Administrator Error: 無効なマシン名: localhost
-
License Administrator Error: invalid machine name: localhost
というエラーが出た場合、コンピュータの名前を localhost 以外に変更してください。localhost とは、あなたのコンピュータを指す予約されたホスト名で、ループバックネットワークインターフェイス (127.0.0.1) を介してホストで実行されるネットワークサービスにアクセスするために使用されます。
-
SSL ピア認証または SSH リモートキーに問題発生
-
Windows
- この問題は、Windows 7 上で発生する可能性がありますが、Windows 7 は既にサポート外なので、サポートされているバージョンへのアップグレードが必要です。
Houdini システム環境
OSX High Sierra (10.13):
-
cacert.pem ファイルを https://curl.haxx.se/docs/caextract.html からダウンロードしてください。
ページの一番上、左側にファイルがあります。 -
ダウンロードしたファイルを
cert.pemにリネームし、/etc/sslディレクトリに移動します。/etc/ssl内の変更には、権限昇格が必要です。新しいファイルは/etc/ssl/cert.pemになります。 -
OSX では、
/etc/sslディレクトリは Finder->Go->Folder を開き、/etc/sslと入力してください。 -
システムの
/etc/ssl/cert.pemファイルをダウンロードしたものに差し替えた後:- Apprentice: Apprentice がライセンスを取得して起動できるようになります。
- Indie または商用版: License Administrator にログインしてライセンスの管理が可能になります。
もう一つの方法は、Houdini 17.5 の最新プロダクションビルドまたは最新デイリービルドの License Administrator を使用することです。
Houdini 17.5 をダウンロードし、License Server コンポーネントを除いてインストールします。
これで、17.5 の License Administrator (hkey) を使用できます。 - この問題は、Windows 7 上で発生する可能性がありますが、Windows 7 は既にサポート外なので、サポートされているバージョンへのアップグレードが必要です。
-
商用ライセンスを購入しました。 永久ライセンスだと思っていたのですが、数週間で失効してしましました。
-
お支払いの確認ができた時点で、現行のライセンスを延長するかたちで永久ライセンスが発行されます。
日本の正規販売代理店より購入されたお客様には、購入時点で正規ライセンスが発行されます。 ご不明な点につきましては販売代理店までお問い合わせください。
-
レンダリングできません
-
Render ライセンスがインストールされているかを確認してください。
Houdini Indie または Houdini Apprentice をお使いの場合、レンダラーのライセンスは Render (NC) として表示され、これは 非商用レンダラーであることを意味しています。
最新のバージョンの Houdini を使ってレンダリングを行う場合、レンダラーのライセンスも同じ最新のバージョンである必要があります。つまり、Houdini 17.5 でレンダリングをする場合、Mantra も 17.5 の Render ライセンスを見に行きます。
Houdini のライセンスは下位互換性があり、過去のバージョンの Houdini も最新のライセンスで起動することが可能です。つまり、Houdini 17.5 のライセンスがあれば、17.0 以前の Houdini も実行可能です。
これは、すべての Houdini 製品、Houdini FX、Houdini Core、Houdini Engine、Mantra、Houdini Indie、Houdini Apprentice すべて該当します。
-
Indie または商用版の Houdini セッションが非商用にダウングレードされる
-
Indie または完全商用版の Houdini シーンが、非商用 Apprentice (.hipnc) ファイルとして保存される場合、以下を確認してください。
- Houdini Digital Assets (HDA) が非商用形式 (.hdanc) で存在していないことを確認してください。
- アセットに .hda 拡張子が付いていたとしても、非商用形式のままの場合があります。
- 非商用形式のアセットがあると、Indie または商用 Houdini セッションがダウングレードされます。
- otls フォルダ内のアセットは自動的に読み込まれます。まずこのフォルダ内をチェックして、非商用のアセットが誤って保存されていないか確認することをお勧めします。
otlsフォルダの場所
- Windows:
C:\Users\your-username\Documents\houdini18.0\otls - OSX:
/Users/your-username/Library/Preferences/houdini/18.0/otls - Linux:
/home/your-username/houdini18.0/otls
-
サーバコードが再起動の度に変わる (Windows)
-
SERVER コードは、Houdini ライセンス取得時に使用される SERVER キー文字列生成のためにインストールされ、ハードウェアを認証し、 Houdini ライセンスを実行します。
場合によって仮想ネットワークアダプタが再起動の度に変更され、 Houdini がプライマリネットワークデバイスを選択する方法が変更され、サーバコードが変更されることがあります。
- コマンドプロンプトを開きます。
ipconfig /allと入力します。- Hyper-V Virtual Ethernet Adapter (Hyper-V 仮想イーサネットアダプタ) などと、ネットワークアダプタに Hyper-V としてリストされているものがあるか確認します。
- このデバイスを無効にして再起動を何度か繰り返して、同じサーバコードが維持されるか確認してください。
-
`GLIBCXX_3.4.14' が見つかりません (required by ./sesinetd)
-
'GLIBCXX_3.4.14' not found (required by ./sesinetd)これは非対応のオペレーティングシステムが原因です。
このエラーは、CentOS 6.x 上で、ライセンスサーバを含む Houdini 18.0 を実行しようとした場合に最もよく起きていて、オペレーティングシステムのアップグレードが必要です。
CentOS 6.x 用の Houdini 18.0 (ライセンスサーバを含む) のインストーラーはありません。
Houdiniシステム環境を参照してください。
-
Fedora/RedHat/Centos で sesinetd が起動時に実行されません
-
原因は SELinux である可能性が高いです。sesinetd 用のポリシーを作成するか、SELinux 設定ファイルでより寛容な設定にしてください。
-
永久ライセンスを購入したのですが、数週間で失効してしましました
-
お支払の確認ができた時点で、現行のライセンスを延長するかたちで永久ライセンスが発行されます。
日本の正規販売代理店より購入されたお客様には、購入時点で正規ライセンスが発行されます。 ご不明な点につきましては販売代理店までお問い合わせください。
-
OSX でライセンスが動かなくなってしまいました 2
-
OSX には、リモートのネットワークルータがマシン名を変更することを許可するという機能があります。
Houdini のライセンスはコンピュータのハードウェアおよびそのマシン名に依存しており、マシン名が変更されると、ライセンスが無効となります。
Apprentice、Indie、そして商用版ワークステーションライセンスはローカルコンピュータを参照します。
Apprentice ユーザ:
License Administratorを起動し、File->Change Server を選択、Local Server ボタンを押します。使用中のマシン名と一致していることを確認してください。
Indie または 商用版ワークステーションライセンスユーザ:
License Administratorを起動し、File->Change Server を選択、Local Server ボタンを押します。
ライセンスに紐づいたマシン名と一致していることを確認してください。マシン名が異なる場合は、ライセンス登録時の元のマシンの名前に戻す必要があります。
マシン名の変更前に、まずライセンスの 返却 が必要です。
その他の Mac でのよくある問題に関しては こちら をご覧ください。
-
License Administrator でライセンスループに入ってしまうのはなぜですか?
-
18.5.462 以前のビルドでは、特に VPN 経由で Houdini を使用する場合に問題が発生することが知られています。
Houdini ビルドを最新のデイリービルドにアップグレードしてみてください。ローカルライセンスサーバを使用している場合、ライセンスサーバーコンポーネントもインストールに含めてください。
バグ修正は定期的に追加され、これらのより最新のビルドに含まれています。Changelog/Journalのライセンスカテゴリ (Licensing) に関連するバグ修正や機能追加がないか定期的に確認することをお勧めします。二つのビルド番号を指定して、その間の修正の検索も可能です。
Windows ユーザの場合:
アンチウイルスソフトウェアまたはファイアウォールが sesinetd.exe と hserver.exe 間の通信を許可していることを確認してください。
これら2つのプログラムをホワイトリストに登録する必要があります。OSX ユーザの場合:
リモートネットワークルータがマシン名を変更する場合があります。
ライセンスをローカルライセンスとしてコンピュータにインストールした後、ホスト名が変更されると、ライセンスは無効になります。修正するには:
- License Administrator を起動します。
- File-> Change License Server を選択します。
- Local Server ボタンをクリックします。
- サーバ名が現在のホスト名と一致していること、およびこのホスト名が Houdini ライセンスに関連付けられている名前であることを確認します。
すべてのユーザの場合:
sidefx.com にライセンスを見に行くように設定されているのに、ライセンスがローカルにインストールされているという場合もあります。
License Administrator で、ライセンスを見に行くホスト名を確認します。
sidefx.com を使用してライセンスをしたい場合は、ログインベースのライセンスに関するFAQ を参照してください。- License Administrator を起動します。
- File -> Change License Server を選択します。
- Local Server ボタンをクリックします。
このFAQも参照してください。
-
Unity/Unreal 用の無償 Engineプラグインのインストール後に Apprentice が起動するのはなぜですか?
-
無償ライセンスは、Houdini 本体ではなく Unreal または Unity 用の Houdini Engine の実行のためのものです。
Houdini Engine は、Houdini FX の非 GUI バージョンで、 Houdini インターフェースを開くことはできません。 このライセンスで、既製の Houdini デジタルアセット (Orbolt.com でも入手可能) を取得し、UE4 または Unity にロードできます。
Houdini Engine for Unreal と Unity の仕組みについて詳しくは、こちらをご覧ください。
Houdini FX または Houdini Core ライセンスを購入せずに Houdini インターフェースを開こうとすると、無料のHoudini Apprentice ライセンスをインストールするように求められます。
-
"The account exists, but does not have the ability to manage Licenses" と表示されます
-
Houdini Apprentice をお使いの場合、License Administrator File -> Login の機能は実行できません。Houdini Indie および完全な商用版 Houdini ライセンスユーザーのみ、こちらの方法をお使いいただけます。
最も簡単な解決方法は、現在のライセンスファイル を削除してから Houdini Apprentice を起動し、再びライセンスのプロセスを実行することです。
-
Windows ですが、ライセンスが動きません
-
多くの場合、ローカルまたはリモートの sesinetd.exe ライセンスサーバープログラムへの接続を何かがブロックしている可能性があり、Avast や AVG などのセキュリティソフトウェアが Houdini をブロックする問題が確認されています。お使いのセキュリティソフトウェアを確認し、sesinetd.exe (TCPポート1715) および hserver.exe (TCPポート1714) をホワイトリストに登録してください。
services.msc (サービス)で、HoudiniServer および HoudiniLicenseServer が実行中状態になっていることを確認してください。
Power Shellでテストする方法もあります。
netstat -an | findstr 1715上記のコマンドは、ライセンスサーバデーモンがポートを聴いているかどうかをテストします。
次に、Houdiniに同梱のコマンドラインツール (hcmd.exe) を起動、次のように入力します。
sesictrl pingまたは
sesictrl ping http://machine-name:1715このうち、上記のマシン名を部分は、お使いのサーバホスト名に置き換えてください。
これで Successfully ping と表示されない場合は、アンチウイルス/ファイアウォールの設定を確認してください。
-
ライセンス開始日を未来に設定したら、ライセンスが届きません。
-
ライセンスに関する通知は licensemanager@sidefx.com から発信されますので、こちらのメールアドレスを探してみてください。
ライセンス (その AUP) 開始日が将来の場合、ライセンスは、北米東海岸時間で開始日の一日前の 0:00AM に発行されます。 例えば、AUP 開始日が 2/1 の場合、ライセンスは日本時間で 1/31 14:00 に発行され、北米がサマータイム期間中は 13:00 に発行されます。
-
SideFX ログインアカウントに紐づけたメールアドレスを更新する
-
メールアドレスを更新するには*:
(a) お客様のユーザ名で www.sidefx.com にログインします
(b) 右上のプロフィールアイコンをクリックします
(c)「My Profile」を選びます
(d) 歯車アイコンをクリックして情報を編集します
(e)「Update Email」をクリックします
これにより、以下の項目が最新のメールアドレスと紐づけられます:
-
Licensing permissions (ライセンスの認証許可)
-
Email notifications about your licenses (ライセンス関連のメール通知)
-
Release emails (製品リリースに関するメール)
-
Forum posts (フォーラムへの投稿)
-
History of completed tutorials (チュートリアルの学習履歴)
*また、所属する会社が変わった場合は、SideFX アカウント担当者に連絡し、お客様の個人情報を適切なアカウントに連係するよう依頼してください。
-