教育機関 FAQs
- Education (教育機関向け) ライセンスとは何ですか?
- Education ライセンスの各ライセンス文字列は何のためにあるのですか?
- 学生による使用
- 永久ライセンスを購入したのですが、数週間で失効してしましました
- Houdini のダウンロード
- サイレントインストール/アンインストール
- Houdini Education のライセンス
- ライセンスの延長
- ライセンスの移動
- レンダリング
- Houdini Engine
- トラブルシューティング
- SideFX サポートへのコンタクト
- ログインベースライセンスはどのように使用しますか?
- ライセンス・パーティショニングの設定方法
- "http://127.0.0.1:1714: No server found running?" と表示されます
- 学生が Houdini Education を購入するにはどうしたら良いでしょうか?
- 学生による自宅や個人のコンピュータからの Houdini Education ライセンスへのアクセス方法を教えてください。
- 教育機関でログインベースライセンスを考慮する前に考慮べきことは何ですか?
-
Education (教育機関向け) ライセンスとは何ですか?
-
Houdini Education ライセンスは、教育機関のみが購入できる特別な学習ライセンスであり、学生またはその他の個人の購入はできません。
Education ライセンスはフローティングライセンスです。
これにより、中央ライセンスマシンがネットワーク上のクライアントコンピュータに簡単にライセンスを供給できます。ただし、必要に応じて個別コンピュータにライセンスすることも可能です。
また、Houdini 18.5 より ログインベースライセンス にも対応しています。1本の Education ライセンスは、4つのライセンス文字列で構成されています。
- 1 FX Educationライセンス
- 10 Renderer (非商用)ライセンス
- 10 Karma (非商用)ライセンス
- 10 Education Engineライセンス
その他製品の文字列はこちら をご参照ください。
Houdini Education を他のHoudini製品と比較するには こちら をご覧ください。
-
Education ライセンスの各ライセンス文字列は何のためにあるのですか?
-
1本の Education ライセンスは、4つのライセンス文字列で構成されています。
- 1 FX Educationライセンス
- 10 Renderer (非商用)ライセンス
- 10 Karma (非商用)ライセンス
- 10 Education Engineライセンス
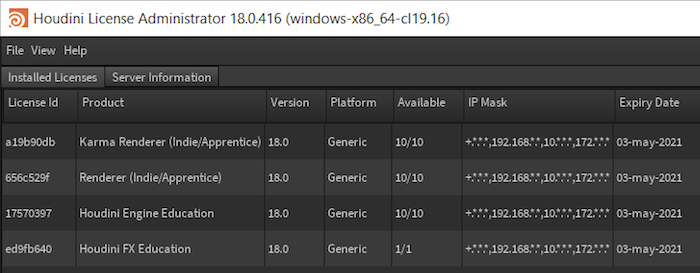
各ライセンスの機能:
Houdini Education
- Houdini FXインターフェースを開くためのライセンス。
Renderer (Indie/Education/Apprentice) および Karma (Indie/Education/Apprentice)
- Mantra または Karma レンダラ使用のため。
- Houdini 内でレンダリングする、または画像をレンダリングする場合、または Mplay 使用のため。
- これらのライセンスは、マシン総数 (ワークステーション+レンダリングマシン)と同数あると良いです。
- これらのライセンスは無料です。
Houdini Engine Education
- Houdini を非GUIで使用するため。
- リモートマシンでのコマンドラインレンダリングやシミュレーションのため。
- Maya、3dsMax、Unreal、Unity、C4D で Houdini Digital Assets (HDA) を開くため。
- Houdini Engine Education ライセンスもマシン総数 (ワークステーション+レンダリングマシン)と同数あると良いです。
注 Houinii のライセンスはホストネームとハードウェアID に紐づけられます。 ホストネームやハードウェアの変更はライセンスを無効にします。詳しくは「ライセンスの返却」をご覧ください。
-
学生による使用
-
- Houdini Education ライセンスは、教育機関のみが購入可能で、学生またはその他の個人の購入はできません。
- 学生は自宅において無償の Houdini Apprentice または有償の Houdini Indie を使って作業し、ファイルを学校の実習室に持ってくることができます。
- Houdini Education ライセンスでも Houdini Digital Asset (.hdanc) の作成が可能です。
- シーンファイルは、Houdini Apprentice と同一の .hipnc で保存されます。
- Houdini Education で作成・編集したファイルを Indie フォーマットに変換し直すツールがこちらにあります。
-
永久ライセンスを購入したのですが、数週間で失効してしましました
-
お支払の確認ができた時点で、現行のライセンスを延長するかたちで永久ライセンスが発行されます。
日本の正規販売代理店より購入されたお客様には、購入時点で正規ライセンスが発行されます。 ご不明な点につきましては販売代理店までお問い合わせください。
-
Houdini のダウンロード
-
Houdini システム環境 ページにて対象ハードウェアとOS を参照してください。
インストーラをダウンロードするには、
- www.sidefx.com → Get → ダウンロード に行きます。
- ダウンロードには ログイン が必要で、初めての場合、ここ で登録が可能です。
- アカウントにログインできない場合などは、ここでパスワードのリセットが可能です。
- Download ボタンをクリックすると、ご使用のオペレーティングシステムに応じて正しいビルドが選択され、ダウンロードが開始されます。他のOS 用のビルドはページ下方のリンクから可能です。
無償の Apprentice、Houdini Indie 商用版または教育版に関わらず、インストーラは共通で、ライセンスの種類によって起動できる製品が異なり、製品により機能制限が発生する場合があります。
特定のビルドまたはバージョンをダウンロードしたい場合、Daily Builds ページから可能です。デイリービルドとプロダクションビルドの違いは、"Houdini の各種ビルド" をご参照ください。
SideFX public FTP サーバにも古いビルドのインストーラがあります。
-
サイレントインストール/アンインストール
-
サイレントインストールの場合は、/?でインストーラを実行します。 ドキュメントの場合:
houdini-18.xxx-win64.exe /?/Registry オプション ("Yes" または "No"、デフォルトは "Yes") は、インストーラが Houdini をインストールするときにレジストリキーを作成するかどうかを制御します。 これは、Houdini のバージョンが Add/Remove プログラムリストに表示されるかどうかに大きく影響します。
共有ネットワークパスへの Houdini のインストールなど、特別なニーズがない限り、デフォルトを使用することをお勧めします。 /Registry オプションで "License Server Path" を定義することはできません。
ライセンスサーバの設定
- DNS SRV レコードを構成することがもっとも簡単な方法です。
- クライアントコンピュータが Houdini ライセンスサーバを自動的に見つけられるようになります。
Linux と Mac:
hserver -S server-name- .sesi_licenses.pref と呼ばれる隠れファイルがユーザのホームディレクトリに作られます。
- このファイルは一行だけで
serverhost=license-servernameと記述されています。
Windows:
最善の解決策は、レジストリを変更することです。
reg add "hklm\software\Side Effects Software\Houdini" /v ~LicenseServer /t reg_sz /d server-name /fアンインストールするには
スタート メニュー -> プログラム -> Side Effects Software -> Houdini バージョン にある uninstall.exeを実行してください。
オプションをリストするには /? を入力
サイレント実行には /S を入力
-
Houdini Education のライセンス
-
アカウント設定が完了すると、システムよりアクティベーションメールが送られます。これはライセンスアカウント用で、License Administrator (hkey) を使用し、ライセンスのインストールが可能になります。同メールアドレスには、インストール可能な新しいライセンス資格、既存ライセンスへのアップグレードや延長などの通知も届きます。スパム設定で licensemanager@sidefx.com がホワイトリストに登録されていることを確認してください。
実習室向けにライセンスを構成するには以下の二つの方法があります:
-
集中型 ネットワークライセンスサーバ を設定、クライアントコンピュータにライセンスを供給できるようにする。
- 実習室や教室に最適
- ライセンス管理が容易
- クライアントコンピュータはライセンスサーバを見に行くよう設定するだけ。
-
個別にライセンスをインストールし、集中型サーバを設定しない。
- 拠点の規模によっては、集中型サーバを設置するより、より面倒になる可能性があります。
- 個々のコンピュータがそれぞれライセンスサーバとクライアントの両方になります。インストール時に License Server コンポーネントを必ず追加して下さい。
講師用ライセンスなど、単体の Houdini Education は、個別にライセンスをインストールします。
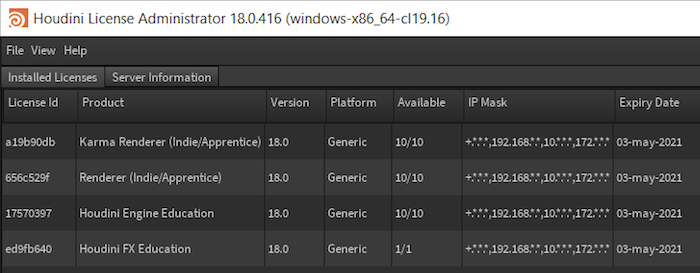
-
-
ライセンスの延長
-
- 日本の正規販売代理店より購入されたお客様には、購入時点で正規ライセンスが発行されているので、延長の必要性はあまりありませんが、入金確認ができた時点で、現行のライセンスを延長ライセンスが発行されます。
- 延長ライセンスがインストールされると、インストールされたライセンスに新しい有効期限が表示されます。
- ライセンスの延長にも License Administrator の使用が最も簡単な方法です。
ライセンスの有効期限の延長
- License Administrator を Houdini を使うマシンで起動。
- ライセンスサーバでアップグレードを行う場合、サーバ上で起動します。
- 各ワークステーションにライセンスされている場合、それぞれのワークステーションでアップグレード処理を繰り返します。
- ライセンスアカウントにログインします。
- Check for License Entitlements ボタンまたは File->Install Licenses を実行します。
- Install ボタンを押します。
このプロセスによってキー文字列が生成され、ライセンス延長がインストールされます。 キー文字列は自動的にマシンのライセンスファイルに書き込まれます。 ライセンスには新しい有効期間が表示されます。
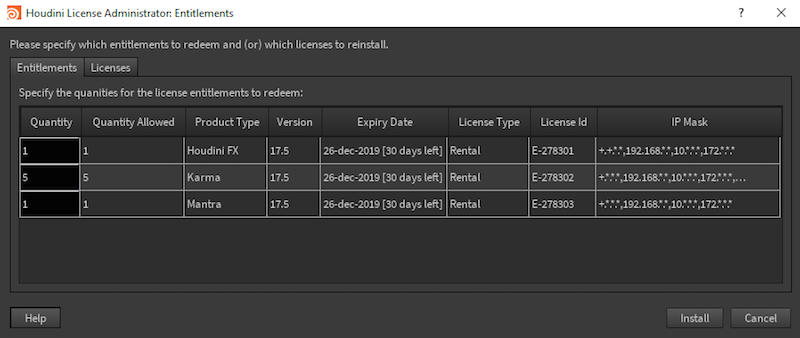
-
ライセンスの移動
-
- Houdini のライセンスはマシン名とハードウェア情報と共に登録されており、Houdini をコンピュータからアンインストールしただけでは、ライセンスの移設ができません。
- License Administrator を使って、インストールされたライセンスをwww.sidefx.com 上にあるお客様のアカウントに一度返却する必要があります。
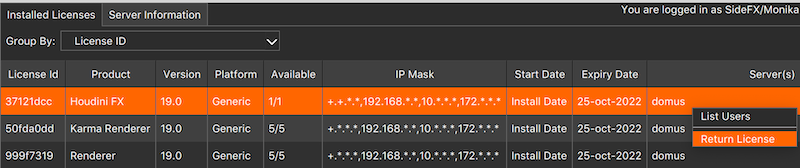
- ライセンスがあるコンピュータからリリースされると、アカウントに戻り、未インストールの エンタイトルメントとなります。
- この後、移動先のコンピュータで License Administrator を起動し、返却したライセンスをインストールします。これで移動が完了です。
注:
- Web 上のポータルではライセンスを移動することは出来ず、 License Administrator を使った操作が必要です。
- ライセンスの返却 の要領に従ってライセンスを返却します。
-
レンダリング
-
- Mantra は1台単位で使用され、1コア単位ではありません。
- Mantra を使用するたびに 1 Mantora トークンが消費されます。
- 通常、Houdini Education 1本に対して Mantra Education トークンが10本付属しています。
新たにレンダーノードをセットアップして Mantra トークンを無制限に使用したい場合は、販売代理店までお問い合わせください。
Houdini レンダリングプロセスは 2段階に分けられます:
IFD生成 (RenderMan .rib ファイルの生成と同様)、そしてピクセル自体の「書き込み」です。
Houdini で Render ボタンを押すと、IFD生成が、バックグラウンドで実行 (.ifd はディスクではなくメモリに書き込まれる)されるか、または .ifdをディスクに書き出すように選択することもできます。 プロセスのこの部分には、Houdini FX、Houdini Core または Houdini Engine のいずれかのライセンスが必要です。
ピクセル書き込み部分は、レンダリング(Mantra) ライセンスを使用します。既に .ifd ファイルをディスクに出力してある場合、それらをレンダーファームに配置、Render (Mantra) ライセンスを使用して最終的な画像生成が可能です。
通常、ユーザは、HQueueなどキューソフトウェアを使い、Houdini FX、Houdini Core、Houdini Engine のライセンス数に応じて IFD 生成を分散します。IFD 生成が完了すると、キューイングソフトウェアは、使用可能な Mantra のライセンス数に応じて、レンダーマシンにレンダーを分散します。 Mantra ライセンスは無料です。
Engine ライセンスを所有していない場合、 Houdini のインタラクティブセッションを使用して IFD をディスクに出力し、追加 Mantraトークンによって分散レンダリングできるよう IFD を配置します。
Houdini Engine ライセンスを使えば、レンダリングを高速化できます。何故なら IFD の書き出し部分に最も時間がかかるからです。 同時に、Engine ライセンスがあれば、アーティストは Houdini でシーンファイルに作業を続けることができます。
-
Houdini Engine
-
Houdini Engine は GUI を持たない Houdini で、以下のことを行います。
- ファーム上で、コマンドラインでレンダリングやシミュレーションを実行します。
- プラグイン経由で、Houdini Digital Assets (HDA) を Maya, 3dsMax, Unreal, Unity そして C4D 上にロードします。
Houdini Engine のライセンスは3つのキー文字列で構成されています:
- 1 Houdini Engine - プラグインおよびバッチ処理
- 1 Renderer - Mantra によるレンダリング
- 1 Karma - Karma によるレンダリング
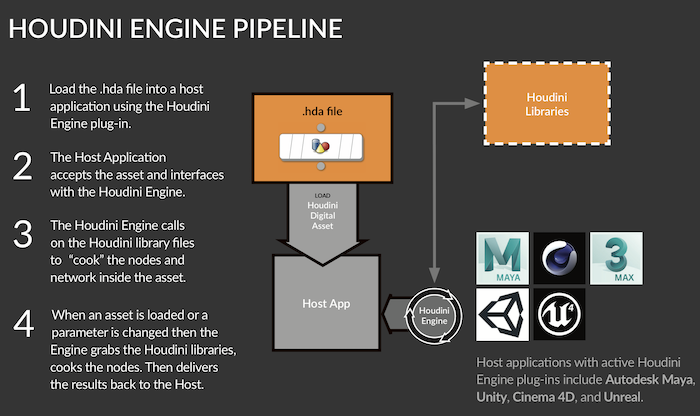
-
トラブルシューティング
-
以下は、Houdini のダウンロード、インストール、ライセンスに関する最もよくある問題です:
ソフトウェアのダウンロードにログイン出来ません
- アカウント登録をしようとしたけどメールが届かない場合、サポートにコンタクトしてください。
- アカウントがあるけど、ログインできない場合、パスワードのリセット。
ライセンスが動かない
- インストールとライセンスの問題ページに様々な既知の問題とその解決策がリストされています。
- アンチウィルスまたはセキュリティソフトウェアが、HoudiniServer (hserver/hserver.exe) と HoudiniLicenseServer (sesinetd/sesinetd.exe) 間の通信を許容するようにして下さい。
- お使いのコンピュータのファイアウォール設定 をご確認下さい。
- Apprentice および Indie は実行するコンピュータにライセンスを見に行きます。
- License Administrator を起動し、File->Change License Server を選択します。
- Local Server のボタンをクリックします。表示されるホスト名が一致していることを確認してください。
- Houdini Engine Indie は Indie の GUI を起動できません。 購入した Houdini Indie のライセンスがあることをご確認下さい。
ポップアップエラーおよび警告
Houdini 使用時に様々な警告などが表示されることがあります。場合によっては、Houdini の preferences (初期設定) をリセットすることで解決する場合もあります。
以下は最もよくあるものです:Icon with name 'BUTTONS_list_add' does not exist.
- Houdini (およびその installer.exe) を、リアルタイムプロテクションソフトウェアの管理フォルダへの Trusted App としてください。
UnicodeDecodeError: 'ascii' codec
- お使いのユーザ名および使用しているパスにマルチバイト文字が含まれていないようにして下さい。
SSL Error when trying to login using the License Administrator
- SSL ピア認証または SSH リモートキーに問題発生 をご確認下さい。
ファイルが保存できない
- OSX Catalina を使用している場合、
- System Preferences > Security and Privacy> Files and Folders に行きます。
- 保存先のフォルダが追加されチェックされていることを確認してください。これにより Houdini に保存に必要な許可が与えられます。
一般的なクラッシュ
- お使いのコンピュータがシステム要件 に合致していることを確認して下さい。
- 特にグラフィックカードとその VRAM 容量をグラフィックハードウェア必要条件 で確認して下さい。
- お使いの Houdini ビルドを最新の プロダクション または デイリー ビルドにアップグレードしてみて下さい。
- サポートにコンタクトし、クラッシュログ、マシン情報、そして ライセンス診断ファイルを送ってください。
-
SideFX サポートへのコンタクト
-
Houdini の ライセンス関係 で問題がある場合:
- まず 「インストールとライセンスの問題」を参照してください。
- ライセンス診断ファイル を作成、メールの添付として以下の送付先のいずれかに送付してください。
機能の不具合、クラッシュやエラーメッセージなどが発生した場合:
送付先:
お使いの製品に合わせて以下のいずれに送付してください。- 商用版および教育機関版: 購入代理店のサポート担当窓口
- Indie/Apprentice: info-jp@sidefx.com (日本語)
- 全製品 (ただし英語): support@sidefx.com
-
ログインベースライセンスはどのように使用しますか?
-
ログインベースライセンスにより、sidefx.com をライセンスサーバとして使用することができます。
特定のシステムにライセンスをインストールしなくても、複数マシンでライセンスの使用が可能です。このコンピュータは常に SideFX アカウントにログインしている必要があるので、Indie および教育ユーザに推奨されます。クライアントコンピュータは、バージョン 18.5 以上の hserverの使用が必要です。
ログインベースのライセンスの使用の開始には、次の手順に従います。
- 必要に応じて、インストールされているライセンスを SideFX アカウントに返却、エンタイトルメントをアンインストール状態にします。
- License Administrator (hkey)を開き、次の2つの手順に従います。
- File->Log In を選択して、SideFX ライセンスアカウントにログインします。
- File->Change License Server を選択し、SideFX License Server ボタンをクリックします。
- "Search these license server(s)" 以下に接続するライセンスサーバがリストされています。
真下の図では、最初はローカルコンピュータのみがライセンスサーバとなっています
www.sidefx.com を Found Server(s) のリストから選択し、'+' ボタンをクリックして上部の Search Server(s) リストに追加します。上部の Search Server(s) リストはどのサーバをどの順で見に行くかを示しています。
下部の Found Server(s) はネットワーク上に見つかった追加可能なライセンスサーバをリストしていて、ここから Search Server(s) リストに追加できます。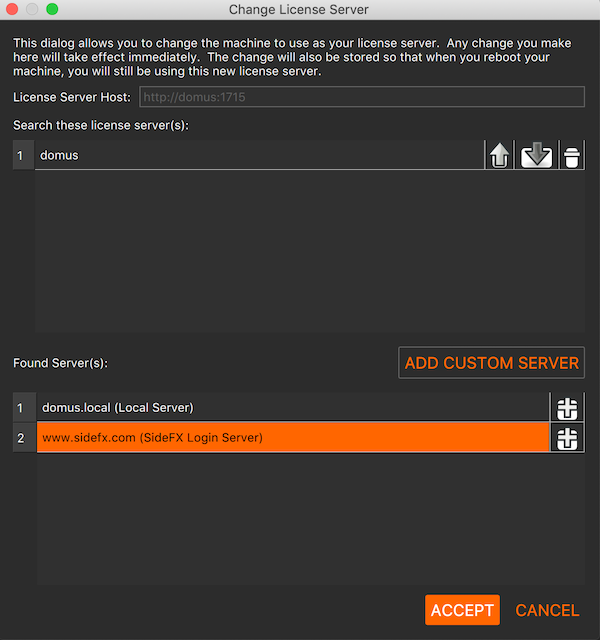
下の図では ローカルコンピュータと www.sidefx.com の両方がライセンスサーバとして使うことができます。
右側の矢印ボタンで見に行くべきサーバの順番の変更が可能です。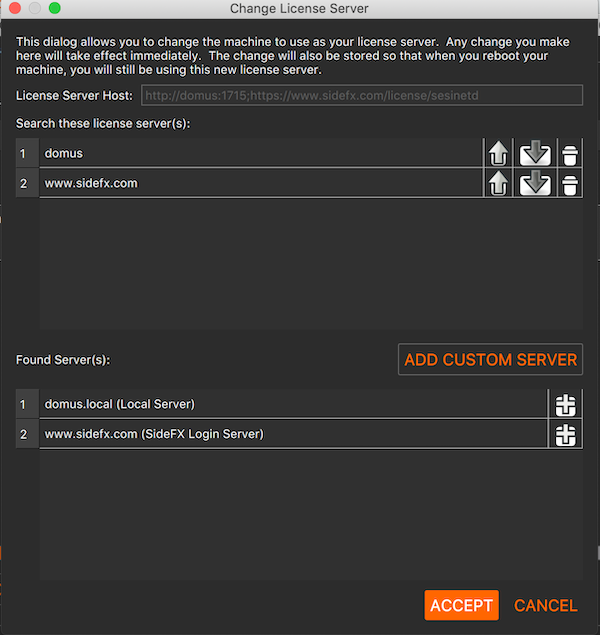
商用版 FX/Core/Engine ライセンスに関する注意:
ワークステーション (ノードロック) ライセンスをログインベースライセンスにとして運用する場合、一つのライセンスにつき使用できるユーザ数は一人です。複数のユーザがワークステーションライセンスにアクセスする場合には、LAL または GAL にアップグレードが必要です。
既存の LAL または GAL ライセンスを移動する場合、内部にあるライセンスサーバと同様に運用することができ、複数のユーザが LAL および GAL ライセンスを使うことができます。
ログインライセンスサーバの設定はこちらで確認できます: https://www.sidefx.com/license/sesinetd
詳細については以下もご参照ください: ログインライセンスリファレンスドキュメント
-
ライセンス・パーティショニングの設定方法
-
ライセンス・パーティショニングは、様々な条件に基づいてライセンスをグループ分けする方法です。これにより、複数のライセンスサーバによるライセンスの分割が不要になり、代わりに単一サーバで仮想的にライセンスを分割できます。
ライセンス・パーティショニングは、ライセンスへのアクセスを制御し、重要なライセンスを必要なアーティストだけに限定し、他のアーティストからの意図しないライセンスの取得をブロックするのにも最適な方法です。
この機能の使用には、最低 18.5 のライセンス サーバ (sesinetd) が必須です。
ライセンス・パーティショニングを有効にするには、ライセンス・ファイルと同じディレクトリにある sesinetd.ini ファイルを編集する必要があります。
以下の変数を追加し、ライセンス サーバ (sesinetd) を再起動します。
enablePartitioning=1
隠しファイル .partition.json を licenses ファイルと同じディレクトリに作成、この .json ファイルに、パーティション情報を含めます。
詳しくは、 オンラインドキュメント をご覧ください。
例:
ユーザ
boogymanにのみ Houdini Engine のライセンス ID 5659b4fe を使用させたい場合:{ "user_groups": [ { "name": "Engine Group", "if": "username == 'boogyman'" } ], "license_partitions": [ { "if": "licenseid == '5659b4fe'", "user_group": "Engine Group", "quantity": 1 } ] }Houdini Engineライセンス ID 5659b4fe には 10 トークン (ライセンス) あり、これをプロジェクト A, B, C で以下のように分けたい場合
Project A = 3 トークン (ライセンス)
Project B = 5 トークン (ライセンス)
Project C = 2 トークン (ライセンス)
Project C は、Project A または B からライセンスを借りることもできるようにする。
{ "user_groups": [ { "name": "Project A", "if": "username in ['user1', 'user2', 'user3']" }, "name": "Project B", "if": "username in ['user4', 'user5', 'user6']" }, "name": "Project C", "if": "username == 'user7'" } ], "license_partitions": [ { "if": "licenseid == '5659b4fe'", "user_group": "Project A", "quantity": 3, "borrow": "Project C" }, { "if": "licenseid == '5659b4fe'", "user_group": "Project B", "quantity": 5, "borrow": "Project C" }, { "if": "licenseid == '5659b4fe'", "user_group": "Project C", "quantity": 2, } ] }ドキュメント にはさらにいろいろな例があります。
-
"http://127.0.0.1:1714: No server found running?" と表示されます
-
コンソールに以下のメッセージが表示される場合があります:
License Manager - http://127.0.0.1:1714: No server found running. Please start the server before retrying.これはエラーメッセージではなく、hserver クライアントプログラムがマシン上で実行されていないことを通知するものです。
マシンがライセンスサーバとしてのみ使われている場合は、このメッセージを無視しても問題ありません。実行されている必要のある主な deamon は sesinatd になります。
Houdini 製品がクライアントマシンで立ち上げられている場合、hserver クライアントのプロキシプログラムが自動的に開始します。
hserver に関する情報は オンラインのドキュメンテーション を参照してください。
-
学生が Houdini Education を購入するにはどうしたら良いでしょうか?
-
学生は、卒業証書、学位、または証明書を授与する教育機関の正式な現役学生であることが確認されれば、 弊社ウェブサイト から直接 Houdini Education ライセンスの購入が可能です。
この認証プロセスは、 Proxi.ID というサードパーティアプリケーションで完了する必要があります。
このアプリケーションは連絡先情報の詳細を保存しませんが、購入希望者が正規の学生であることを、各学校ドメインのメールアドレスを使用して確認します。
SideFX.com の 「チェックアウト」 に到達すると、以下の画面が表示されます。
(a) 学校名 (または 学校発行のメールアドレス) を入力し、ドロップダウンリストより学校を選択します。
または
(b) 学校名が表示されない場合 、学校発行のメールアドレスを入力すると、カスタム認証コードが送信されます。
または
(c) 学校名が表示されない場合、また学校発行のメールアドレスをお持ちでない場合 、こちらの サポートフォーム にご記入いただくか、 request@proxi.id までメール (英語) を送ってください。この際には下記情報をご参照ください。
Proxi.ID
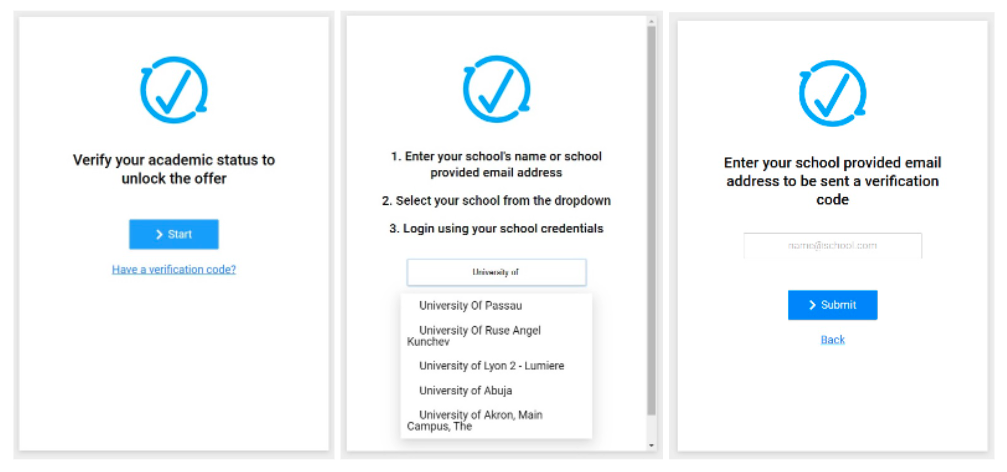
以下のいずれかの提示が必要です。
- 学校発行の身分証明書 (日付記載のもの) の画像
- 受講登録証の画像
- 授業時間割表
- 請求書の画像
- 学籍の証明が可能かつ一般にアクセス可能な Web ページまたは Web ディレクトリへのリンク
認証システムで問題が発生した場合は、info-jp@sidefx.comにコンタクトをいただければ、Proxi.ID と解決策を探ります。
-
学生による自宅や個人のコンピュータからの Houdini Education ライセンスへのアクセス方法を教えてください。
-
学生による個人コンピュータからの Houdini Education ライセンスへのアクセスには、いくつかの方法があります:
1) 学校の既存ライセンスサーバへアクセス
- 学校の IT 担当者による設定が必要になることが多い
- 学生のコンピュータが学校の(内部)ネットワークに接続できないといけない
2) 学校の既存ライセンスサーバへログインベースライセンスでアクセス
- まずこのページをご参照ください。
- ライセンスが既に別の方法でインストールされている場合、IT 担当者による作業が必要となります。
- 安定したインタ=ネット接続が常時必要です。
- (日本国内であれば)場所による制限はありません。
3) 学生版の購入
- 学校側の IT 担当者による作業がほぼ発生しない
- 各学生が課金、インストールライセンス、更新などを行う
4) 一時的な自宅ライセンスHome licenses [認定校のみ]
- info-jp@sidefx.com に詳細をお問い合わせください。
- 認定校制度については こちら をご参照ください。
-
教育機関でログインベースライセンスを考慮する前に考慮べきことは何ですか?
-
生徒および教員がログインベースライセンスの使用の手配前に、以下の点をご確認ください。
インストール
- 有効な Houdini Education ライセンスがすべて別の方法でインストール済みの場合
- インストールされているライセンスを SideFX アカウントに返却することで、ログインベースのライセンスへの切り替えが可能です。 *インストール可能なライセンス取得後の、ログインベースライセンスの設定方法
- こちら の手順をご参照ください。
学生によるアクセス
-
ログインベースライセンスへのアクセスに生徒個々の電子メールアドレスを使い、例えば入学日に基づいてアクセス許可を設定したい場合など、学校は生徒メールアドレスの追加・削除にどのくらいのコントロールがありますか?
- 学校の単一アカウントにおいて生徒のメールアドレスを追加・削除したい場合、SideFX による設定有効後に、この管理アカウント経由でログインの追加/削除が随時可能になります。
このアドミン設定を有効にしたい場合は、 info-jp@sidefx.com または販売代理店にお問い合わせください。
- 学校の単一アカウントにおいて生徒のメールアドレスを追加・削除したい場合、SideFX による設定有効後に、この管理アカウント経由でログインの追加/削除が随時可能になります。
-
学校が単一のログインアカウントを複数の生徒に向けに用意した場合、生徒によるパスワードの変更をできないようにする方法はありますか?
- 残念ながら、ログイン名とパスワードを知っていれば誰でもパスワードの変更が可能で、変更を妨げる方法は何もないため、他の学生やユーザによるライセンスへのアクセスが不能になる可能性があります。 このため、学校の IT 管理者が生徒用に個別ログインを作成、各生徒が一時に一つのライセンスのみをチェックアウトできるようにすることを強くお勧めします。
- 学校がアカウントログインを共有する場合、学校/IT 管理者はパスワードを毎月変更できますか?
- パスワードは制限なく何度でも変更可能です。
教員・講師によるアクセス
- 無料の教員用ライセンスは、ログインベースライセンスで使用できますか?
- はい。ただし、この教員用ライセンスは、学校の (生徒用ライセンスが格納されている) 主アカウントとは別のアカウントとして作成することをお勧めします。
インターネット接続
- このシステムはユーザーのどのくらいの頻度でライセンスをチェックしますか? ユーザがインターネット接続を失った場合はどうなりますか (何分でライセンスが切れますか)?
- ライセンスシステムは、約4分おきにライセンスの有効性をチェックします。ライセンスが見つからず、かつ Houdini セッションが実行中の場合、シャットダウンするまでに 20分の猶予期間があり、ユーザにはこれに対する警告が表示されます。
ライセンスシステムはチェックを続け、その間にライセンスに再接続できた場合は問題ありません。 そうでない場合、Houdini は終了します。
レンダリング中の場合、レンダリング終了まではシャットダウンしません。
- ライセンスシステムは、約4分おきにライセンスの有効性をチェックします。ライセンスが見つからず、かつ Houdini セッションが実行中の場合、シャットダウンするまでに 20分の猶予期間があり、ユーザにはこれに対する警告が表示されます。
- 有効な Houdini Education ライセンスがすべて別の方法でインストール済みの場合