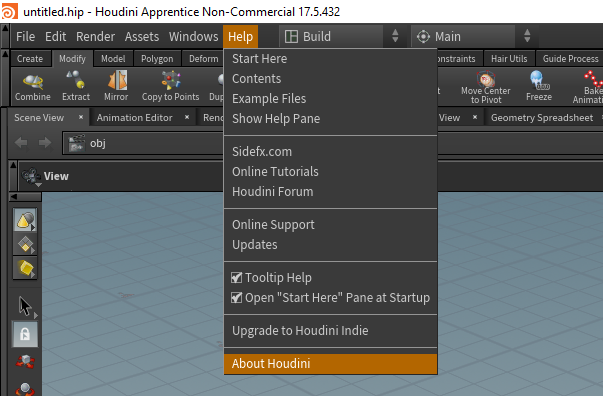Indie FAQs
- Houdini Indie の制限
- Indie 使用条件
- Houdini Indie 使用が認められない条件
- Houdini Indie とは?
- 補助 Indie ライセンス
- Houdini Indie でのレンダリング
- Houdini Engine Indie
- インストール (Linux)
- インストール (Mac OSX)
- インストール (Windows)
- Houdini Indie サブスクリプションの更新
- Houdini のダウンロード
- ライセンスの返却
- Houdini ビルド
- License Administrator
- 非GUI 環境でのライセンスのインストール
- ライセンスの移動
- Indie レンダーファーム設定
- Houdini Indie のライセンス
- トラブルシューティング
- マシン情報
- ライセンス診断ファイルの生成
- クラッシュログ
- SideFX サポートへのコンタクト
- ログインベースライセンスはどのように使用しますか?
- Houdini ライセンスのアップグレード
- Houdini Indie のライセンス設定
- Unity/Unreal 用の無償 Engineプラグインのインストール後に Apprentice が起動するのはなぜですか?
- どの Houdini Engine のライセンスが私には必要ですか?
- Windows ですが、ライセンスが動きません
-
Houdini Indie の制限
-
- Houdini Indie は、シーンおよびアセットの保存に独自のファイルフォーマットを使用しています。
- Houdini Indie は商用版の Houdini と同じパイプラインで使用することはできません。
- Houdini Indieは、RenderMan、Arnold、Redshift、V-Ray、OctaneRender などのサードパーティ製レンダラとの連携が可能です。
- 営利企業とその契約事業体の合計年間総収益が $100,000 以下であること。詳細はこちら
- 使用が認められない条件
- 営利企業とその契約事業体による購入は Indie 3 ライセンスと Indie Engine 3 ライセンスまで。
注:
- 購入ライセンスには 2つ目のライセンス が含まれており、2台目またはデュアルブート構成時に使用できます。
- これらの2つのライセンスの使用は、単一アーティストが一時に一台いずれかのみで使用することに制限されています。
Houdini Indie 製品情報
Houdini Indie と商用版および Apprentice との比較
-
Indie 使用条件
-
ある企業と働く個人で、あなたの年収が10万米ドル 以下の場合
最終レンダリング画像やベイクしたデータを制作する場合、その企業はクライアントとみなされ、Houdini Indie の使用が認められます。シーンファイルやアセットを共有する場合、その企業とはパートナーと認識され、商用ライセンスが必要です。
年収10万米ドル 以下のフリーランサーで、年間収益が 10万米ドル 以上の企業と契約した場合
最終レンダリング画像やベイクしたデータを制作する場合、その企業はクライアントとみなされ、Houdini Indie の使用が認められます。シーンファイルやアセットを共有する場合、その企業とはパートナーと認識され、商用ライセンスが必要です。
本業からの年収10万米ドル以上で、個人プロジェクトからの収入は年間 10万米ドル 以下の場合
個人プロジェクトが本業とは別のものである限り、Indie の使用は許可されます。
個人が集まった法人格の無い小さなグループでサイドプロジェクトに取り組んでいて、各人の年収が 10万米ドル以下で、このサイドプロジェクトからの総収益が年間10万米ドル以下の場合
サイドプロジェクトが他の仕事とは別のものである限り、それは許可されています。
年間総収益が10万米ドル以下の小規模スタジオ (法人)の場合
Houdini IndieライセンスとHoudini Engine Indieライセンスをそれぞれ3つまで使用できます。総収益が10万米ドルを上回ったら、商用ライセンスが必要になります。
10万米ドル以上の収益を得る予定で、未だ得ていない場合
しきい値を超えたら、商用ライセンスの購入が必要です。
EULA の 6.2 の 10 万ドルの収益制限にあるコンテンツとは何を指しますか?
条項 「..in the case of an Indie User that is using the Software to create content for a third party that will use such content in connection with a Commercial activity…」は、大きな企業がフリーランスと契約をする場合に関してです。 企業とフリーランスアーティストとの合計収益が 10万米ドル以上の場合、シーンファイルやアセットの共有は Indie ライセンスではできません。最終レンダリング画像やベイクしたデータのみの提供の場合は、クライアント企業の収益を考慮する必要はありません。
-
Houdini Indie 使用が認められない条件
-
年間収益が1暦年あたり十万米ドル以上の組織の場合
商用版の Houdini ライセンスをお使いいただきます。
年間収益が1暦年あたり十万米ドル以上の組織の場合で、Houdini Indie を社内テスト目的に使用したい場合。
Houdini Indie を評価目的に使用することは可能ですが、収益額が大きな組織は商用目的に使用することは出来ません。
Houdini を商用目的に使用することになった場合、商用版をお買い求めください。
商用版を使った評価も可能です。詳しくは、販売代理店にお問い合わせください。
-
Houdini Indie とは?
-
Houdini Indie は限定的商用ライセンスで、限られた予算の中でプロ品質の制作を追求する小規模スタジオ向けの製品です。
- 使用は一台のコンピュータに限られます。
- ノードロックラインセンスのみの提供でフローティングは出来ません。
- 購入ライセンスには2つの Indie ライセンスが含まれており、補助ライセンスは、2台目またはデュアルブート構成時にインストールできます。
- Houdini Engine Indie では、Houdini Indie のユーザインタフェースを開くことができません。
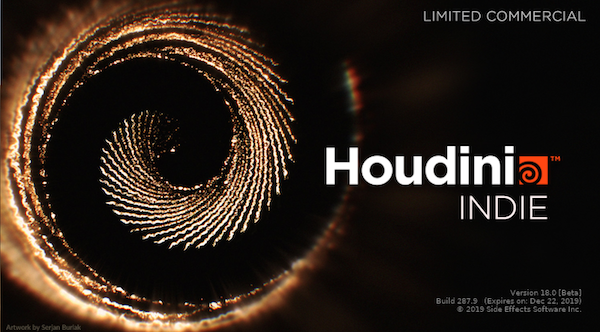
Houdini Indie 1本には、以下の三つのライセンス文字列が含まれます:
- Houdini Indie- Houdini Indie のインタフェースを開くライセンス
- 1 Renderer (Indie/Apprentice) - Mantra によるレンダリング
- 1 Karma (Indie/Apprentice) - Karma によるレンダリング
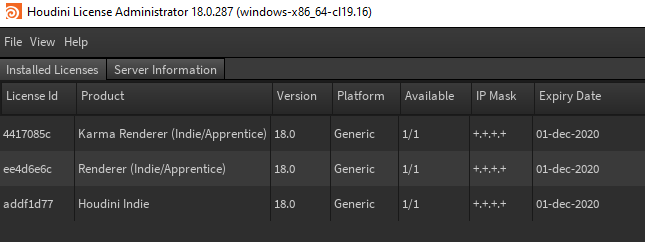
Houdini Indie に関する詳細
Houdini Indie と商用版および Apprentice との比較
Houdini Indie の購入
Steam 上の Houdini Indie に関する FAQ
-
補助 Indie ライセンス
-
Houdini Indie には補助 (2個目) ライセンスが発行され、2台目のコンピュータ/ラップトップにインストールしたり、またはデュアルブートでの使用を許容しています。 この二つの Indie ライセンスは、単一アーティストが一時に一台のコンピュータのみで使用することがライセンス契約で許容されています。
Houdini Indie 1本を正しく動作させるには以下の3つのライセンス文字列が必要です。
- 1 Houdini Indie - Houdini Indie のインタフェースを開くライセンス
- 1 Renderer (Indie/Apprentice) - Mantra によるレンダリング
- 1 Karma Renderer (Indie/Apprentice) - Karma によるレンダリング
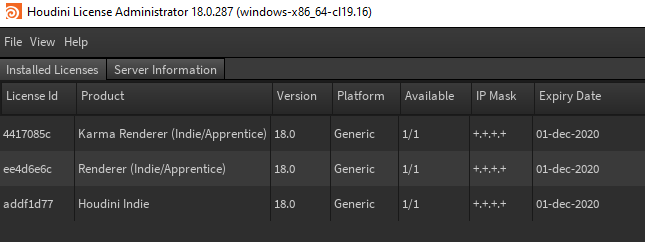
注:
2台目のコンピュータにライセンスをインストールしようとして、 License Administrator にインストール可能なライセンスが表示されない場合、すでに Indie ライセンスをインストールした方のコンピュータに2ライセンス入っていないか確認してください。最初のコンピュータに2セットをインストールしている可能性があります。
一台に2セット入っている場合には、片方を移動する必要があります。
1セットは、上図のように、Indie、Renderer、Karma で構成されます。
-
Houdini Indie でのレンダリング
-
-
Houdini Indie およびそれに対応しているサードパーティのレンダラを使用して画像を生成する場合、解像度の制限はありません。以前はシーケンスレンダリングに解像度制限がありましたが、Houdini 18.0.416 以降で撤廃されました。
-
Houdini Indie からの出力画像やシーケンスによる商業制作は、Indie ライセンスの限定的な商用使用許諾を尊重しなければなりません。
-
-
Houdini Engine Indie
-
Houdini Engine Indie は GUI を持たない Houdini で、以下のことを行います。
- Houdini Indie のユーザインタフェースを開くことができません。
- ファーム上で、コマンドラインでレンダリングやシミュレーションを実行します。
- プラグイン経由で、Houdini Digital Assets (HDA) を Maya, 3dsMax, Unreal, Unity そして C4D 上にロードします。
- Houdini Indie ライセンスの ない コンピュータにインストールします。
- 各アカウントにつき最大3本まで Houdini Engine Indie を使用できます。つまり、3台までのファームにおいて Engie Indie の稼働が可能です。
Houdini Engine のライセンスは3つのキー文字列で構成されています:
- 1 Houdini Engine Indie - プラグインおよびバッチ処理
- 1 Renderer (Indie/Apprentice) - Mantra によるレンダリング
- 1 Karma (Indie/Apprentice) - Karma によるレンダリング
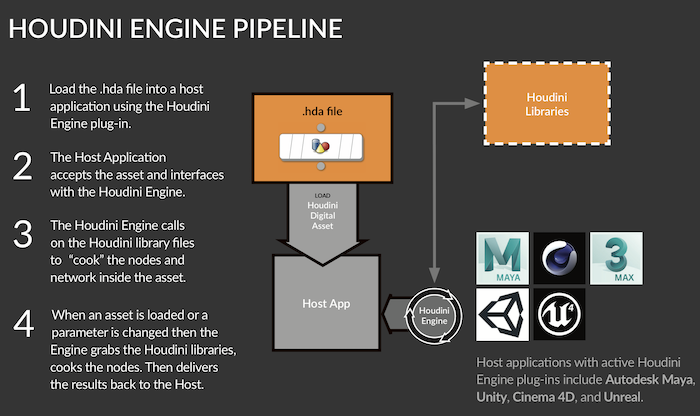
-
インストール (Linux)
-
インストーラは sudo による実行が必須です。
注:
-
インストーラファイルを / (root) に置かないようにして下さい。この状態ではインストール中にエラーが発生する可能性があります。
-
以下の場合、必ず License Server (ライセンスサーバ) コンポーネント をインストールしてください。
- Houdini Indie または Houdini Apprentice として使う場合
- インストールするコンピュータがライセンスサーバとなり、クライアントにライセンスを供給する場合
- ワークステーションライセンスを使用の場合 (リモートライセンスサーバにつながない場合)
- Houdini をインストールするコンピュータがクライアントであり、リモートライセンスサーバでに接続する場合、License Server コンポーネントのインストールは不要です。
インストールには:
- ターミナルを開きます。
- ダウンロードした .tar.gz アーカイブを展開します。
$ tar -xvf houdini-18.0.287-linux_x86_64_gcc6.3.tar.gz
// これによりhoudini-18.0.287-linux_x86_64_gcc6.3というディレクトリができます。 - 解凍したディレクトリ内に入り、sudo で houdini.install スクリプトを実行します。
$ cd houdini-18.0.287-linux_x86_64_gcc6.3
$ sudo ./houdini.install
マウスを使用して houdini.install ファイルをダブルクリックすることも可能で、ターミナル内にインストーラが起動します。
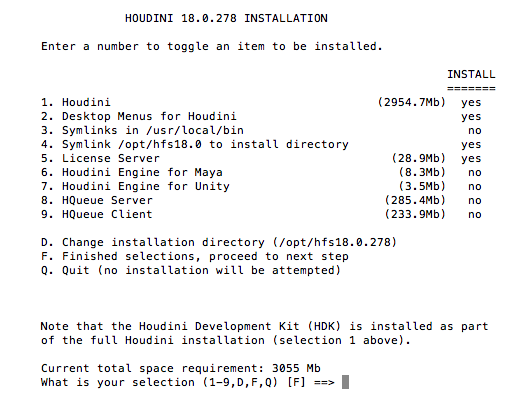
- ラインセスサーバとして使用する場合、Indie または Apprentice として使用する場合は、License Server コンポーネント (上記図の 5 番) のインストールが必須です。
- インストーラ実行中にライセンスが検出されない場合、ライセンス方法を選択するダイアログが表示されます。
- Apprentice の場合、"Install Houdini Apprentice license を選択します。
- 商用版の場合、 I have a paid license for Houdini を選択します。
Houdini をターミナルから実行するには、以下のコマンドを入力します:
- $ cd /opt/hfs18.0 [press Enter]
- $ source houdini_setup [press Enter]
- $ houdini [press Enter]
これにより必要な Houdini の環境が設定されます。
-
-
インストール (Mac OSX)
-
ダウンロードした .dmg ファイルをダブルクリックし、Houdini セットアップ プログラムを起動します。
以下の場合、必ず License Server (ライセンスサーバ) コンポーネントをインストールしてください。
- インストールするコンピュータがライセンスサーバとなり、クライアントにライセンスを供給する場合
- ワークステーションライセンスをご使用の場合 (リモートライセンスサーバにつながない場合)
Houdini をインストールするコンピュータがクライアントであり、リモートライセンスサーバでに接続する場合、License Server コンポーネントのインストールは不要です。
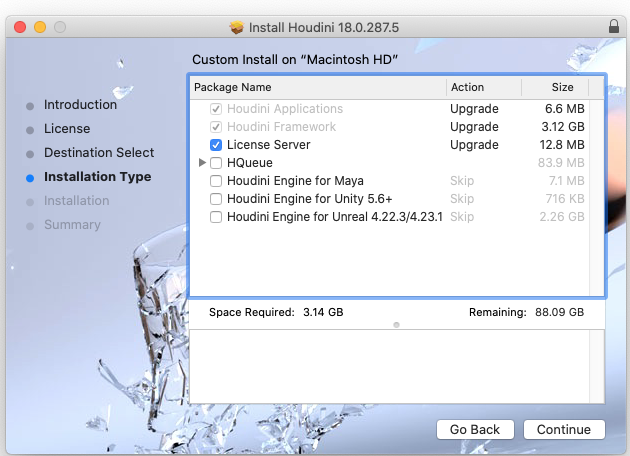
インストール終了後、アプリケーションは、デフォルトでは以下から使用できます:
- Applications → Houdini → Houdini 18.0.x → Houdini 18.0.x
起動時に ライセンスをインストールするように促されます。
-
インストール (Windows)
-
ダウンロードした実行ファイルをダブルクリックし、Houdini セットアップ プログラムを起動します。
ご使用のアカウントがプログラムをインストールする権限さえあれば、インストーラの実行に Administrator であることは不要です。
以下の場合、必ず License Server (ライセンスサーバ) コンポーネントをインストールしてください。
- インストールするコンピュータがライセンスサーバとなり、クライアントにライセンスを供給する場合
- ワークステーションライセンスをご使用の場合 (リモートライセンスサーバにつながない場合)
Houdini をインストールするコンピュータがクライアントであり、リモートライセンスサーバでに接続する場合、License Server コンポーネントのインストールは不要です。
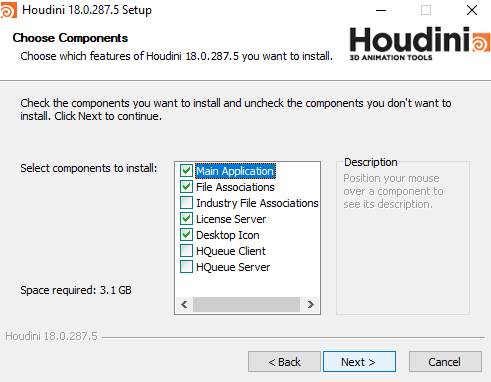
インストール終了後、アプリケーションは、デフォルトでは以下から使用できます:
- Start Menu (スタート メニュー) ->All Programs (プログラム) ->Side Effects Software->Houdini Apprentice バージョン
起動時に Apprentice のライセンスをインストールするように促されます。
以下の二つのサービス (Services.msc 内) が Houdini の実行に必要です:
- HoudiniServer (ライセンスサーバと更新するクライアントプログラム)
- HoudiniLicenseServer (ライセンスサーバ)
-
Houdini Indie サブスクリプションの更新
-
Houdini Indie は自動更新されないので、サブスクリプションを新たに購入する必要があります。 これにより、サブスクリプションの新しいライセンスが提供されます。
サブスクリプションの有効期限が既に切れた、またはもうすぐ期限切れになる場合は、新しいサブスクリプションの購入が必要です。
Houdini Indieを購入するには: www.sidefx.com/ja/buy
-
Houdini のダウンロード
-
Houdini システム環境 ページにて対象ハードウェアとOS を参照してください。
インストーラをダウンロードするには、
- www.sidefx.com → Get → ダウンロード に行きます。
- ダウンロードには ログイン が必要で、初めての場合、ここ で登録が可能です。
- アカウントにログインできない場合などは、ここでパスワードのリセットが可能です。
- Download ボタンをクリックすると、ご使用のオペレーティングシステムに応じて正しいビルドが選択され、ダウンロードが開始されます。他のOS 用のビルドはページ下方のリンクから可能です。
無償の Apprentice、Houdini Indie 商用版または教育版に関わらず、インストーラは共通で、ライセンスの種類によって起動できる製品が異なり、製品により機能制限が発生する場合があります。
特定のビルドまたはバージョンをダウンロードしたい場合、Daily Builds ページから可能です。デイリービルドとプロダクションビルドの違いは、"Houdini の各種ビルド" をご参照ください。
SideFX public FTP サーバにも古いビルドのインストーラがあります。
-
ライセンスの返却
-
- License Administrator (hkey) または sesictrl の使用が必須です。
- ライセンスの返却はそのコンピュータ上で実行する必要があります。
- Web サイトのアカウントからライセンスの返却はできません。
- ライセンスの返却は年間10回まで可能です。
返却したライセンスは、コンピュータ名とハードウェア情報が登録から解除されます。返却したライセンスは、未インストールライセンスとしてあなたの SideFX ライセンスアカウントに戻されます。
ライセンス返却時に disable code (無効化コード) が計算され、コンピュータ上のライセンスファイルに書き込まれます。 無効化コードは、アカウントにも記録、追加され、このライセンスIDは無効になります。
ライセンスの返却方法は2つあります。
License Administrator を使用する
- License Administrator (hkey) を実行する
- 返却するライセンス ID 上で右クリック
- "Return License" を選択
- メールアドレスと SideFX 社から提供されたパスワードを入力
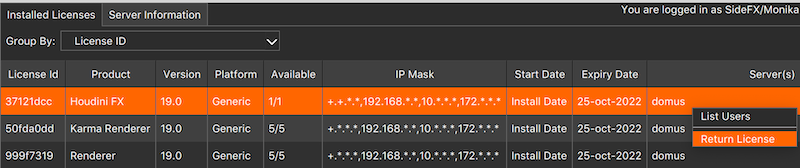
Houdini 19.0 からはライセンスID に付帯する本数のうちのサブセットのみの返却が可能になりました。

非GUI コマンドラインツール sesictrl を使用する
- sesictrl がGUI が無い環境でライセンス管理を行うためのプログラムです。
-
Houdiniのコマンドライン環境を設定するには、こちらを参照してください。
-
sesictrl -sを実行、インストールされているライセンスのリストを取得 (最初の列はライセンスID) - 返却するライセンスID に対し
sesictrl -d license-idを実行 - メッセージが表示されたら、メールアドレスとパスワードを入力
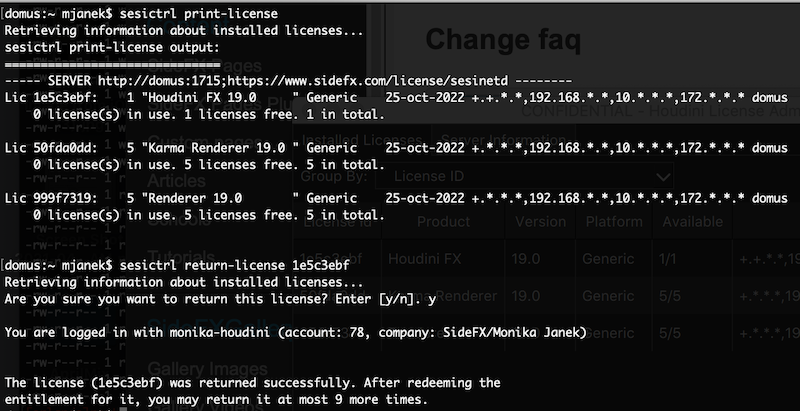
注:複数のトークンのライセンスを所有していて、そのうちいくつかだけを返品する場合でも、一度すべて返却してから、必要な数だけまた戻す必要があります。これは、ライセンスIDひとつに複数のトークン(ライセンス)が関連付けられている場合があり、ライセンスID全体を返却する必要があるためです。
注:http://www.sidefx.com/services/licenses/ のWeb上のライセンスページからライセンスを返却することはできません。
-
Houdini ビルド
-
SideFX 社は最新ビルドをほぼ毎日提供しています。これらはデイリービルドと呼ばれ、バグ修正や細かな改良を含んでいます。修正の詳細リストはサポートメニュー以下の Journal にて確認可能です。デイリービルドをインストールすることにより、弊社のアジャイル開発プロセスによる効果を即時に有効活用出来ます。
SideFX 社は定期的にデイリービルドの一つを「プロダクションビルド」と指定しています。プロダクションビルドはほぼ月一の頻度でリリースされています。プロダクションビルドは、品質保証プロセスを通り、出荷バージョンと同等に安定しています。プロダクションビルドのリリース時にインストールをし、ソフトウェアを最新に保つことをお勧めします。
-
License Administrator
-
License Administrator が Houdini ライセンスのインストールと管理を行う最も簡単な方法です。
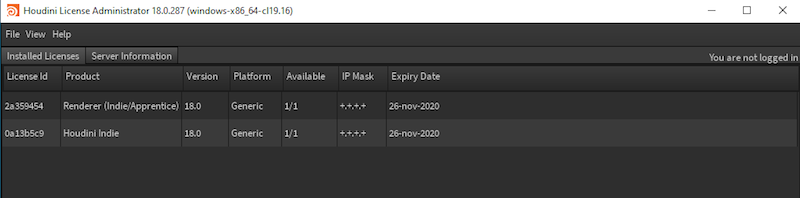
グラッフィック環境の無いシステムでは、GUI 無し License Administrator を参照してください。
Windows:
- スタート メニュー -> プログラム -> Side Effects Software -> Houdini バージョン -> Administrative Tools -> License Administrator
Linux:
-
Applications -> Side Effects Software -> Houdini バージョン -> Administrative Tools -> License Administrator を選択します。
-
または ターミナルを開き、以下のコマンドを実行します。
cd /opt/hfs<バージョン>
source houdini_setup
hkey
Mac:
- [アプリケーション] -> Houdini -> Houdini バージョン -> Administrative Tools -> License Administrator
Indie, Education, 商用ライセンスの場合、ライセンスの管理には、License Administrator 起動後、ログインが必要です。Apprentice の場合は不要です。
ログインには二通りの方法があります。- File->Login...
- Log in to get started ボタンをクリック
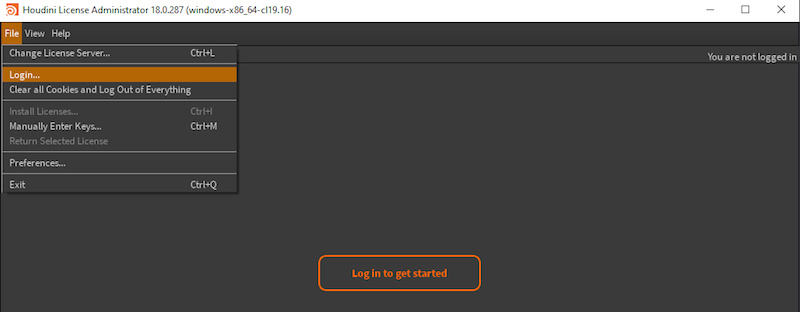
H18 以降の License Administrator は 443番のポート (https) を使用して SideFX 社と接続します (H18 以前は HTTP でポートは 80)。 Web 接続時にプロキシが必要な場合、HTTP プロキシ機能の設定方法 を参照してください。
License Administrator からライセンスアカウントへのログインに問題がある場合には、https://www.sidefx.com/ja/password/reset/ パスワードのリセットをしてみてください。
-
非GUI 環境でのライセンスのインストール
-
ヘッドレスサーバや、GUI付の License Administrator または hkey で問題がある場合、非グラフィカルユーティリティ sesictrl を使用して、コマンド ラインからライセンス サーバの管理が可能です。
特定コマンドに関するヘルプ情報には、次のコマンドを実行してください。sesictrl
--help
旧バージョンの sesictrl のヘルプ情報が必要な場合、次のように入力してください。sesictrl --legacy-help
sesictrl の使用例:
- ライセンスのインストール (entitlement の redeem): sesictrl redeem
- 発行されたライセンス文字列のインストール: sesictrl install キー文字列をペースト
- ライセンスの返却: sesictrl return-license
- ライセンス診断の生成: sesictrl server-diagnostic
- ライセンス使用状況表示: sesictrl print-license
sesictrl プログラムにアクセスするには、Houdini 環境ファイルのソースが必要です。
Windows
- スタート->検索で "Command Line Tools 18.0 "と入力します。
- または C:/Program Files/Side Effects Software/Houdini 18.0.x/bin/hcmd.exeと入力します。
- sesictrl とプロンプトに入力すれば利用可能なオプションが表示されます。
OSX
- Spotlight でご使用の Houdiniのバージョンの Houdini Terminal を検索します。
- Applications->Houdini->Current->Utilities->Houdini Terminal 18.0
- sesictrl とプロンプトに入力すれば利用可能なオプションが表示されます。
- シェル で Houdini環境をソースすることも可能です。
- cd /Applications/Houdini/Houdini18.0.397/Frameworks/Houdini.framework/Versions/Current/Resources
- source ./houdini_setup
Linux
- sesictrl プログラムは /usr/lib/sesi にあります。
- sesictrl を実行すれば利用可能なオプションが表示されます。
- シェル で Houdini環境をソースすることも可能です。
- cd /opt/hfs18.0
- source houdini_setup
sesictrlについては、ドキュメントの sesictrl の項 も参照してください。
-
ライセンスの移動
-
- Houdini のライセンスはマシン名とハードウェア情報と共に登録されており、Houdini をコンピュータからアンインストールしただけでは、ライセンスの移設ができません。
- License Administrator を使って、インストールされたライセンスをwww.sidefx.com 上にあるお客様のアカウントに一度返却する必要があります。
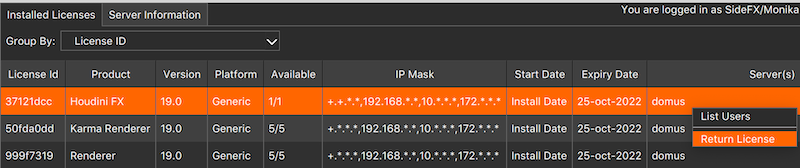
- ライセンスがあるコンピュータからリリースされると、アカウントに戻り、未インストールの エンタイトルメントとなります。
- この後、移動先のコンピュータで License Administrator を起動し、返却したライセンスをインストールします。これで移動が完了です。
注:
- Web 上のポータルではライセンスを移動することは出来ず、 License Administrator を使った操作が必要です。
- ライセンスの返却 の要領に従ってライセンスを返却します。
-
Indie レンダーファーム設定
-
手順:
- ファームに2台以上のコンピュータをお持ちの場合、無償の Engine Indie ライセンスをアカウントに追加します。。
- OS に合わせて Houdini を各マシンにインストールします。
- 各コンピュータにライセンスのインストールをします。
- HQueue サーバーとなるマシンを選択します。HQueue は Houdini に付属しています。
- すべてのマシン間でファイルを共有する中央ファイルサーバとなるマシンを選択します。
- 設定した HQueue にクライアントコンピュータを追加します。
- ジョブ投入テストをします。
購入した Indie ライセンスには2つ目のライセンスが含まれており、2台目またはデュアルブート構成時に使用できます。
ファームに2台以上のコンピュータをお持ちの場合、オンラインストア にて、Houdini Engine Indie をアカウントに追加してください。
Engine Indie のライセンスは無料です。 1アカウントにつき最大3本まで Engine Indie ライセンスの使用が可能です。Indie ライセンスと Engine Indie ライセンスは、ノードロックで提供され、フローティングライセンスとしては使用できません。
各コンピュータは、それそれぞれがライセンスサーバとクライアントの両方になります。Indie の単一サブスクリプションでの典型的なセットアップ 各ノードで同一の OS の使用を推奨します。
Houdini のインストールとライセンス
作業マシン:
- Houdini を License Server コンポーネントと共にインストールします。
- License Administrator を起動し、File->Change License server を実行し、Local Server ボタンをクリックします。
- この際に License Administrator 上で表示されるライセンスサーバ名は、実行しているローカルマシンと同一である必要があります。
- licenses のインストールを行います。必ず以下のそれぞれ1本ずつインストールしてください: 1 Indie, 1 Mantra, 1 Karma license。
- Houdini Engine Indie は Indie ライセンスをインストールしたPC には入れず、他のPC 用に取っておいてください。
ファームマシン:
- Houdini を License Server コンポーネントと共にインストールします。
- License Administrator を起動し、File->Change License server を実行し、Local Server ボタンをクリックします。
- この際に License Administrator 上で表示されるライセンスサーバ名は、実行しているローカルマシンと同一である必要があります。
- オンラインストアで Houdini Engine Indie ライセンスを入手します。最大3本まで入手可能です。
- それぞれのライセンスには、Mantra と Karma が1本ずつ含まれております。
- licenses のインストールを行います。必ず以下のそれぞれ1本ずつインストールしてください: 1 Engine Indie, 1 Mantra, 1 Karma license。
- Houdini Engine Indie のライセンスを Houdini Indie をインストールしたPC には入れないようにします。
ファームへのライセンスに関して
- HQueue Server はライセンスが不要です。
- HQueue Client は、Mantra や Hython など Houdini コマンドの実行のために有効なライセンスが必要です。
- Mantra によるレンダリングジョブの実行には各マシン上に Renderer (Mantra) ラインセスが必須です。
- .hip ファイルのクックには、各マシン上に Indie または Engine Indie のライセンスが必須です。
- Indie ライセンスでも Houdini 18.0.460 以降、.ifd ファイルのディスク出力ができるようになり、Mantra で直接レンダリングできるようになりました。
- ジョブの各タスクは .hip ファイルをロードし、各フレームでクックし、そのフレームをレンダリングします。この一連のタスクには Engine Indie ライセンスが必要です。
- 実行するマシンに Houdini Indie ライセンスが無い場合には、Engine Indie ライセンスと Renderer ライセンスが必要で、これらによって .ifd がメモリに書き込まれ、Mantra によるレンダリングが開始可能になります。
HQueue のインストール
- HQueue サーバの設定。
- コンピュータをクライアント ノードとして追加。
- HQueue FAQs
共有ネットワークフォルダ
- どのコンピュータがファイルを保存しクライアントコンピュータと共有するのか検討します。
- 共有をどのように行うのか、ネットワークフォルダを使うかそれともシステムを利用するのか検討します。
- NFS
- OSX AFP
- Samba
- Windows File Sharing
- それぞれのノードが共有ネットワークフォルダにアクセスできることを確認します。
もし何かが動かなかった場合...
- ライセンス: それぞれのマシンにライセンスが正しくインストールされているか確認します。
- License Administrator でライセンス診断が見れます。.
- Houdini Indie のライセンスがあるコンピュータでは、Indie を起動しユーザインタフェースが表示されるか確認します。
- Engine Indie ライセンスのコンピュータでは、hython コマンドを起動してみます。
- 通信: ファイアウォール設定を確認します。
- HQueue Server は、デフォルトではポート 5000 で入力接続を聞いています。
- HQueue Clients は、デフォルトではポート 5001 で入力接続を聞いています。
- パーミッション: 各クライアントより共有ネットワークフォルダに読み書きができるか確認します。
-
Houdini Indie のライセンス
-
アカウント設定が完了すると、システムよりアクティベーションメールが送られます。これはライセンスアカウント用で、License Administrator (hkey) を使用し、ライセンスのインストールが可能になります。同メールアドレスには、インストール可能な新しいライセンス資格、既存ライセンスへのアップグレードや延長などの通知も届きます。スパム設定で licensemanager@sidefx.com がホワイトリストに登録されていることを確認してください。
- 各コンピュータには、Indie 1本、Mantra 1本、Karma 1本のライセンスが必須です。
- Houdini Indie のライセンスがないコンピュータ用には Houdini Engine Indie ライセンスを回すことができます。
Houdini の初回起動時または有効なライセンスが無い場合、以下の2つのオプションのいずれかを選択するよう促されます:
- Install (or reinstall) my free Houdini Apprentice license
無料 Houdini Apprentice ライセンスのインストール (または再インストール)。 - I have a paid license for Houdini
有償 Houdini ライセンスを保有
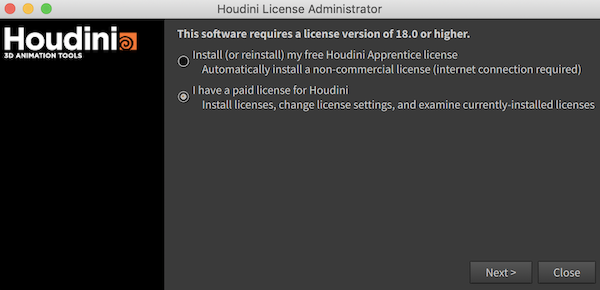
- 2番目のオプションの[I have a paid license for Houdini]を選択し、[Next]をクリックします。
- License Settings ボタンを押して、License Administrator (hkey) を起動します。
- [Login to get started]ボタンをクリックするか、 [File] -> [Login] を実行します。
- [Check for Entitlements to install] ボタンをクリックするか、[File ->Install Licenses]を実行します。
- デフォルトの数量は 1 のままにします。
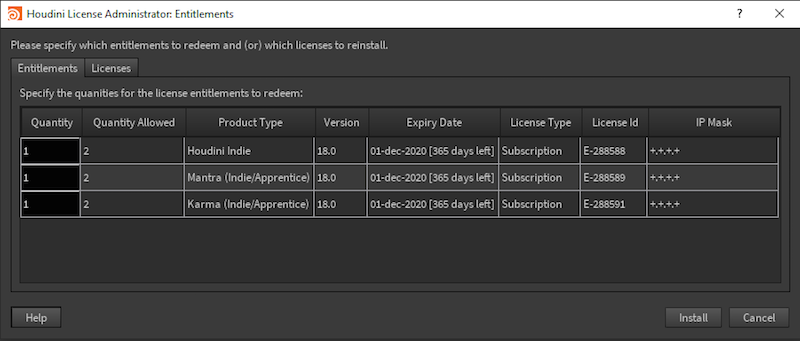
- Indie ライセンスは2セット発行され、2番目のライセンスは二つ目のコンピュータもしくはデュアルブートの別のオペレーティングシステムで使用できます。
- Indie ライセンスがインストールされたコンピュータには、Houdini Engine Indie は不要です。Houdini Indie ライセンスのないマシンに Houdini Engine Indie をインストールします。
- License Administrator (hkey) は、ローカルマシンにインストールされているライセンスを表示します。
- Indie ライセンスのインストールに際し、アカウントにログインできない場合は、パスワードの変更 を行ってみて下さい。
- 各コンピュータには、Indie 1本、Mantra 1本、Karma 1本のライセンスが必須です。
-
トラブルシューティング
-
以下は、Houdini のダウンロード、インストール、ライセンスに関する最もよくある問題です:
ソフトウェアのダウンロードにログイン出来ません
- アカウント登録をしようとしたけどメールが届かない場合、サポートにコンタクトしてください。
- アカウントがあるけど、ログインできない場合、パスワードのリセット。
ライセンスが動かない
- インストールとライセンスの問題ページに様々な既知の問題とその解決策がリストされています。
- アンチウィルスまたはセキュリティソフトウェアが、HoudiniServer (hserver/hserver.exe) と HoudiniLicenseServer (sesinetd/sesinetd.exe) 間の通信を許容するようにして下さい。
- お使いのコンピュータのファイアウォール設定 をご確認下さい。
- Apprentice および Indie は実行するコンピュータにライセンスを見に行きます。
- License Administrator を起動し、File->Change License Server を選択します。
- Local Server のボタンをクリックします。表示されるホスト名が一致していることを確認してください。
- Houdini Engine Indie は Indie の GUI を起動できません。 購入した Houdini Indie のライセンスがあることをご確認下さい。
ポップアップエラーおよび警告
Houdini 使用時に様々な警告などが表示されることがあります。場合によっては、Houdini の preferences (初期設定) をリセットすることで解決する場合もあります。
以下は最もよくあるものです:Icon with name 'BUTTONS_list_add' does not exist.
- Houdini (およびその installer.exe) を、リアルタイムプロテクションソフトウェアの管理フォルダへの Trusted App としてください。
UnicodeDecodeError: 'ascii' codec
- お使いのユーザ名および使用しているパスにマルチバイト文字が含まれていないようにして下さい。
SSL Error when trying to login using the License Administrator
- SSL ピア認証または SSH リモートキーに問題発生 をご確認下さい。
ファイルが保存できない
- OSX Catalina を使用している場合、
- System Preferences > Security and Privacy> Files and Folders に行きます。
- 保存先のフォルダが追加されチェックされていることを確認してください。これにより Houdini に保存に必要な許可が与えられます。
一般的なクラッシュ
- お使いのコンピュータがシステム要件 に合致していることを確認して下さい。
- 特にグラフィックカードとその VRAM 容量をグラフィックハードウェア必要条件 で確認して下さい。
- お使いの Houdini ビルドを最新の プロダクション または デイリー ビルドにアップグレードしてみて下さい。
- サポートにコンタクトし、クラッシュログ、マシン情報、そして ライセンス診断ファイルを送ってください。
-
ライセンス診断ファイルの生成
-
License Diagnostic (ライセンス診断) 情報は、ライセンスの問題を解析するのに便利です。
License Administrator (hkey) を使用する場合
- Houdini License Administrator (hkey) を起動
- View メニューの "Diagnostic Information" を実行
- テキストファイルとして保存
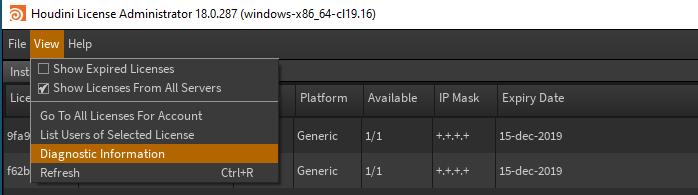
または、License Administrator の Server Information タブにある "Email License Diagnostic to Technical Support" をクリックしても生成可能で、このボタンでお使いのメールプログラムが起動します。

sesictrl (コマンドライン hkey) を使用する場合
- Houdini 環境を起動する かまたは sesictrl を直接実行する
sesictrl diagnostic > file- 例:
sesictrl diagnostic > diagnostic.txt
- 例:
- テキストファイルとして保存
SideFX サポートへのコンタクト の要領でメールする。
-
クラッシュログ
-
クラッシュログを見つけるには:
Windows
クラッシュエラーのポップアップがログファイルがどこに書かれたかを伝えています。 通常の場合、ホームディレクトリの AppData 以下にクラッシュログは書かれます。Windows のエクスプローラーの View メニューで "Hidden Items" が表示されるように変更してください。例:
- C:/Users/username/AppData/Local/Temp/houdini_temp
Mac OSX
- OSX では クラッシュログは /tmp に保存されます。
- このディレクトリは通常ターミナル (Utilities->Terminal) でのみ確認でき、インターフェースではできません。
Linux
- Linux では,クラッシュログは /tmp/houdini_temp に書かれます。
License Administrator の Server Information タブ以下の "Email Crash Report to Technical Support" ボタンをクリックして情報を送ることも可能です。これによりファイルブラウザが開き、crash.*_log.txt ファイルを選択しようとします。

-
SideFX サポートへのコンタクト
-
Houdini の ライセンス関係 で問題がある場合:
- まず 「インストールとライセンスの問題」を参照してください。
- ライセンス診断ファイル を作成、メールの添付として以下の送付先のいずれかに送付してください。
機能の不具合、クラッシュやエラーメッセージなどが発生した場合:
送付先:
お使いの製品に合わせて以下のいずれに送付してください。- 商用版および教育機関版: 購入代理店のサポート担当窓口
- Indie/Apprentice: info-jp@sidefx.com (日本語)
- 全製品 (ただし英語): support@sidefx.com
-
ログインベースライセンスはどのように使用しますか?
-
ログインベースライセンスにより、sidefx.com をライセンスサーバとして使用することができます。
特定のシステムにライセンスをインストールしなくても、複数マシンでライセンスの使用が可能です。このコンピュータは常に SideFX アカウントにログインしている必要があるので、Indie および教育ユーザに推奨されます。クライアントコンピュータは、バージョン 18.5 以上の hserverの使用が必要です。
ログインベースのライセンスの使用の開始には、次の手順に従います。
- 必要に応じて、インストールされているライセンスを SideFX アカウントに返却、エンタイトルメントをアンインストール状態にします。
- License Administrator (hkey)を開き、次の2つの手順に従います。
- File->Log In を選択して、SideFX ライセンスアカウントにログインします。
- File->Change License Server を選択し、SideFX License Server ボタンをクリックします。
- "Search these license server(s)" 以下に接続するライセンスサーバがリストされています。
真下の図では、最初はローカルコンピュータのみがライセンスサーバとなっています
www.sidefx.com を Found Server(s) のリストから選択し、'+' ボタンをクリックして上部の Search Server(s) リストに追加します。上部の Search Server(s) リストはどのサーバをどの順で見に行くかを示しています。
下部の Found Server(s) はネットワーク上に見つかった追加可能なライセンスサーバをリストしていて、ここから Search Server(s) リストに追加できます。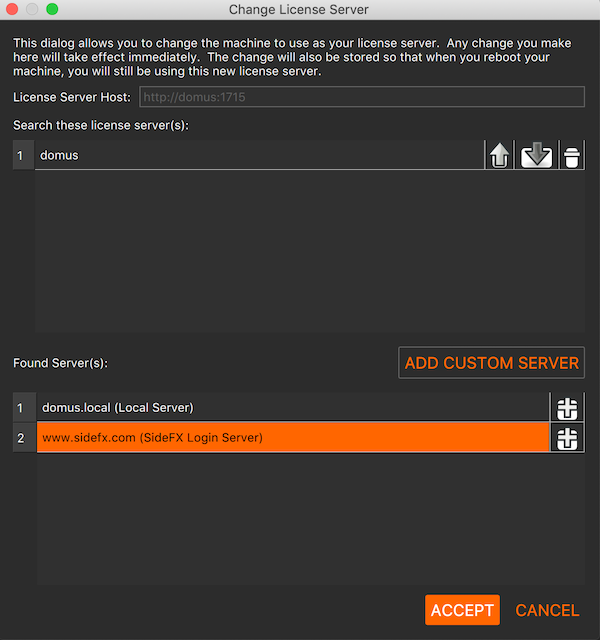
下の図では ローカルコンピュータと www.sidefx.com の両方がライセンスサーバとして使うことができます。
右側の矢印ボタンで見に行くべきサーバの順番の変更が可能です。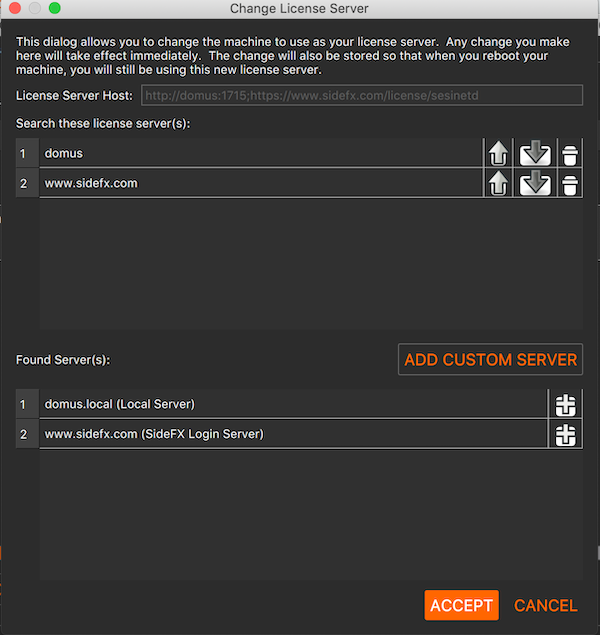
商用版 FX/Core/Engine ライセンスに関する注意:
ワークステーション (ノードロック) ライセンスをログインベースライセンスにとして運用する場合、一つのライセンスにつき使用できるユーザ数は一人です。複数のユーザがワークステーションライセンスにアクセスする場合には、LAL または GAL にアップグレードが必要です。
既存の LAL または GAL ライセンスを移動する場合、内部にあるライセンスサーバと同様に運用することができ、複数のユーザが LAL および GAL ライセンスを使うことができます。
ログインライセンスサーバの設定はこちらで確認できます: https://www.sidefx.com/license/sesinetd
詳細については以下もご参照ください: ログインライセンスリファレンスドキュメント
-
Houdini ライセンスのアップグレード
-
Houdini Indie および Education はサブスクリプションベースで、ライセンス有効期間中はアップグレードを受けることができます。
商用版のユーザは AUP (年間保守プラン) に加入しているライセンスに対してアップグレードを受けることができます。
SideFX.com をライセンスサーバ にしている場合、ライセンスは自動的に最新版になります。
最新版インストーラをダウンロードしてインストールしてください。ライセンスがローカルコンピュータにインストールされている場合、ソフトウェアの最新版をインストールすだけでは不十分で、ライセンスのアップグレードも必要です。最新のライセンスであっても旧バージョンの Houdini の起動が可能です。
License Administrator の使用がライセンスをアップグレードする最も簡単な方法です。
ライセンスをアップグレードするには
-
最新のプロダクションビルド、または最新のデイリービルドをダウンロードしてインストールします。
-
アップグレードを行うコンピュータで License Administrator を起動します。
-
File->Login を選択、SideFX ライセンスポータルにログインします。
-
File->Install Licenses(Windows / Linux)を選択します。
* OSX にはファイルメニューオプションはありません。 OSX で License Administratorを起動し、License Administratorメニュー(左上)に行き、Install Licensesを選択します。
-
必要に応じてインストールする本数を調整します。調整が不要な場合は、 Install All をクリックするとインストール可能なライセンスがすべてインストールされます。
-
Install ボタンを押して、インストールを実行します。
下の図はインストールが可能なアップグレードを示しています。
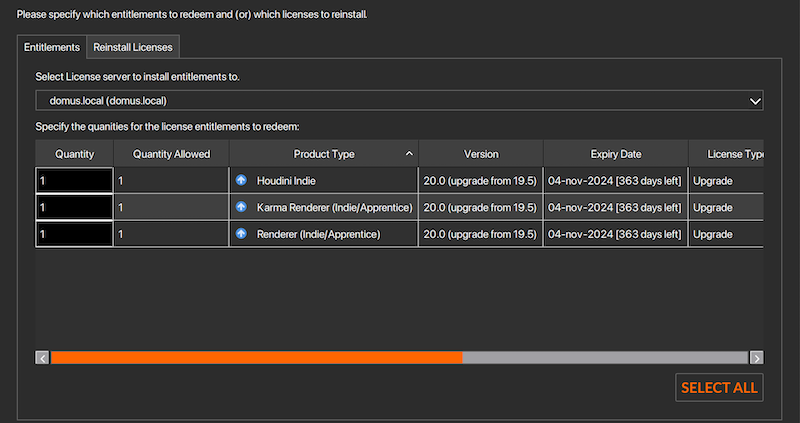
こちらはアップグレード完了後の様子です。
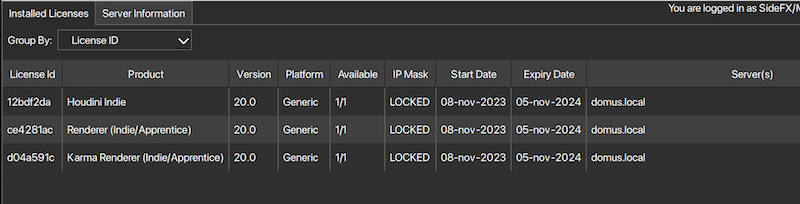
License Administrator にログインできない場合、こちらをご参照ください。
-
-
Houdini Indie のライセンス設定
-
Houdini Indie ライセンスは2つのライセンス文字列によって構成されます:
1) Houdini Indie 2) Render (Non-Commercial)
これら両方がインストールされる必要があります。
もし、Houdini Indie のみを インストールして Render ライセンスをインストールしなかった場合、レンダリングを行うことができません。
無償の Houdini Engine Indie ライセンスをインストールし、Houdini Indie ライセンスをインストールしていない場合、 Houdini Indie のユーザインターフェースを起動することはできません。 Houdini Indie は こちらで購入可能です。
ライセンスをインストールするには License Administrator を起動し、File->Install License を実行します。
-
Unity/Unreal 用の無償 Engineプラグインのインストール後に Apprentice が起動するのはなぜですか?
-
無償ライセンスは、Houdini 本体ではなく Unreal または Unity 用の Houdini Engine の実行のためのものです。
Houdini Engine は、Houdini FX の非 GUI バージョンで、 Houdini インターフェースを開くことはできません。 このライセンスで、既製の Houdini デジタルアセット (Orbolt.com でも入手可能) を取得し、UE4 または Unity にロードできます。
Houdini Engine for Unreal と Unity の仕組みについて詳しくは、こちらをご覧ください。
Houdini FX または Houdini Core ライセンスを購入せずに Houdini インターフェースを開こうとすると、無料のHoudini Apprentice ライセンスをインストールするように求められます。
-
どの Houdini Engine のライセンスが私には必要ですか?
-
Houdini Engine for Unity/Unreal では、UE4 および Unity プラグインに限り、無償商用ライセンスを提供します。
自社製プラグインを含むその他すべてのホストアプリケーション、およびファームでのバッチ処理には、商用 Houdini Engine ライセンスが必要です。これらのライセンスには、中~大規模スタジオ向けにボリューム価格も用意されています。
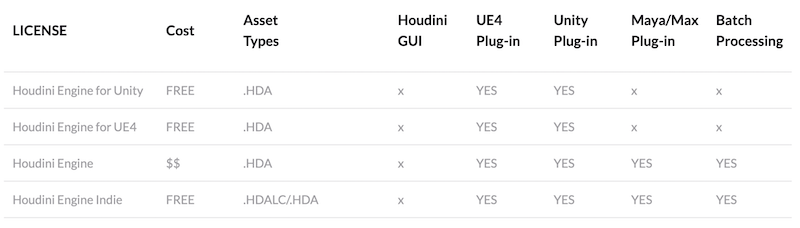
-
Windows ですが、ライセンスが動きません
-
多くの場合、ローカルまたはリモートの sesinetd.exe ライセンスサーバープログラムへの接続を何かがブロックしている可能性があり、Avast や AVG などのセキュリティソフトウェアが Houdini をブロックする問題が確認されています。お使いのセキュリティソフトウェアを確認し、sesinetd.exe (TCPポート1715) および hserver.exe (TCPポート1714) をホワイトリストに登録してください。
services.msc (サービス)で、HoudiniServer および HoudiniLicenseServer が実行中状態になっていることを確認してください。
Power Shellでテストする方法もあります。
netstat -an | findstr 1715上記のコマンドは、ライセンスサーバデーモンがポートを聴いているかどうかをテストします。
次に、Houdiniに同梱のコマンドラインツール (hcmd.exe) を起動、次のように入力します。
sesictrl pingまたは
sesictrl ping http://machine-name:1715このうち、上記のマシン名を部分は、お使いのサーバホスト名に置き換えてください。
これで Successfully ping と表示されない場合は、アンチウイルス/ファイアウォールの設定を確認してください。