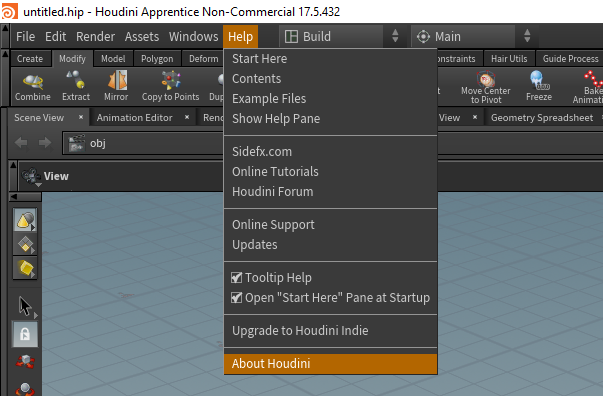製作現場向け FAQs
- Houdini ライセンスの仕組み
- 商用ライセンスについて
- 商用ライセンスの制限
- 非商用ファイルの変換
- ネットワークとワークステーションライセンス
- 商用製作現場での Apprentice ライセンス
- インストール (Mac OSX)
- インストール (Windows)
- サイレントインストール/アンインストール
- インストール (Linux)
- Houdini のダウンロード
- ネットワークライセンスサーバの設定
- 商用版ソフトウェアのライセンス
- 非GUI 環境でのライセンスのインストール
- ライセンスサーバソフトウェアのアップグレード
- ライセンスの移動
- ライセンスの延長
- Houdini Engine
- 個別コンピュータへのライセンスのインストール
- レンダリング
- ライセンスの返却
- レンダーノードが非GUIライセンスのみを使うようにするには
- Houdini Beta
- クラウド (Cloud) コンピューティング
- バックアップライセンスサーバ
- リモートデスクトップで Houdini
- 古いバージョンの Houdini の実行
- FTP へアップロード
- Houdini ビルド
- トラブルシューティング
- ライセンス診断ファイルの生成
- マシン情報
- クラッシュログ
- SideFX サポートへのコンタクト
- ライセンス・パーティショニングの設定方法
- Redshift をインストールして Houdini で使用する
- Houdini Engine Plugin for Unity and UE4 無償化
- Houdini Engine for Unity/Unreal ライセンスには、どの Houdini ビルドが必要ですか?
- 無料の Houdini Engine for Unity/Unreal ライセンスでバッチ処理やレンダリングはできますか?
- 無償 Houdini Engine Plugin for Unity/Unreal ライセンスはサポート対象ですか?
- Unity/Unreal 用の無償 Houdini Engine プラグインのライセンスは、どのバージョンの Unreal や Unity でも動作しますか?
- どの Houdini Engine のライセンスが私には必要ですか?
- Houdini Engine for Unity/Unreal のライセンスタイプを教えてください。
- クライアントでのライセンスサーバ指定には他にどんな方法がありますか?
- クライアント マシンの設定方法
- hserver (クライアントプログラム)
- "http://127.0.0.1:1714: No server found running?" と表示されます
-
Houdini ライセンスの仕組み
-
Houdini のライセンスシステムは、 クライアント・サーバモデル であり、一台のライセンスサーバと一台以上のクライアントで構成されます。ネットワークライセンスの場合、サーバとクライアントは通常別々のワークステーションですが、ワークステーション (ノードロック) ライセンスでは、ライセンスサーバとクライアントのプロセスが同一ワークステーション上で走ります。
ライセンスサーバ (プロセス) は sesinetd と呼ばれ、ライセンスのチェックイン・チェックアウトを管理します。ユーザが Houdini 製品を起動、ライセンスが必要となる場合、クライアントライセンスプログラムである hserver に通信を行い、hserver が ライセンスサーバ (sesinetd) と交信を行います。sesinetd は、ライセンスの状態を確認し、有効なクライアントに対しライセンスを許可し、クライアントが終了すればライセンスを引き上げます。 hserver がクライアントワークステーション上で走っていない場合、Houdini を起動することはできません。 Linux と Mac OSX 上では、Houdini 起動時に hserver も起動します。また、コマンドラインから実行することも可能です。 Windows 上では、hserver も sesinetd もサービス (それぞれ HoudiniServer と HoudiniLicenseServer) として実行されます。
ネットワークライセンスでのライセンス通信図:
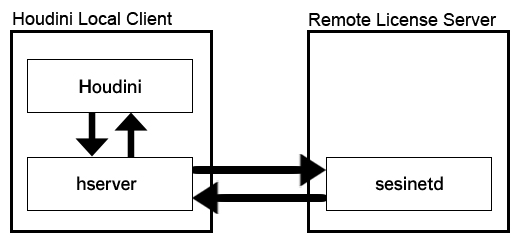
ワークステーションライセンスでの通信図:
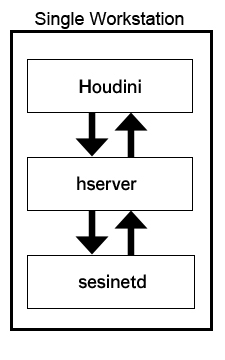
ライセンスの取得・更新・返却には、License Administrator ("hkey") を使用します。
-
商用ライセンスについて
-
- ライセンスの発行に必要なのは、有効な email アドレスだけです。
- このメールアドレスを使ってライセンスログインと通知を受け取ります。
- 他社との場合のように MAC アドレスもホストID も不要です。
- ライセンス発行時に Entitlement (所有権) がアカウントに追加されます。
Entitlement (所有権) とは、ライセンスを希望のコンピュータにインストールするための「引換券」です。
異なるタイプの entitlement があります: * 新規ライセンス * 既存ライセンスへのアップグレード * 既存ライセンスへの延長 * IP マスクを変更しネットワークによるアクセスを開放または制限
Entitlement は、SideFX のライセンス発行システムにログインし、「引き換え (Redeem)」を実行することでライセンスに変換されます。
Entitlement を Redeem または インストールすることにより、特定のライセンスサーバに固定されたらいせんすとなります。 この時点でそのマシン専用のライセンス文字列が発行されインストールされます。
-
商用ライセンスの制限
-
リモートオフィスでライセンスの共有する場合
- ローカルアクセスライセンス (LAL) は、日本国内においてのみ 100km を超えるライセンスのフローティングが認められています。
- グローバルアクセスライセンス (GAL) は、日本国内にライセンスサーバを配置して、海外拠点にライセンスを供給したりクラウド環境でのライセンスの使用を可能にします。
- ワークステーションライセンス (WS) は、インストールしたマシンにのみ関連付けられるため共有できません。
- ライセンスをリモートオフィスに移動する必要がある場合は、担当代理店に相談してください。
ライセンス所有権の譲渡
- ライセンス所有権を他の会社や個人に譲渡することはできません。
- ネットワーク上の別のマシンにライセンスを移動することは年に10回まで可能です。
ライセンスはオペレーティングシステムに依存しますか?
- いいえ、Houdini ライセンスは OS に依存しません。
(期限付きライセンスの場合) ライセンスはいつまで有効ですか?
ライセンスは失効日当日の現地時間午後11時59分に失効します。 例えば、ライセンス失効日が6月30日の場合、現地時間 6月30日午後11時59分に失効します。
ワークステーションライセンスを2台のコンピュータで使用できますか?
- いいえ。1つのワークステーションライセンスは1台のコンピュータで使用可能です。
- Houdini を2台のコンピュータで実行したい場合は、フローティングライセンスを1本、またはワークステーションライセンスを2本 (1台のコンピュータにつき1本) の購入が必要です。
購入したライセンスがAUPの有効期限前に期限切れになるように設定されています。この理由は?
- 日本の代理店経由で購入した場合、パーマネント、またはレンタルの場合満期ライセンスが即発行されます。
- それ以外の場合、最初に期限付きライセンスが発行され、弊社経理による入金確認後に、満期のライセンスが延長されます。
- ご質問がある場合は、担当代理店にお問い合わせください。
-
非商用ファイルの変換
-
商用ライセンス購入時に、それまでに作った Apprentice/Indie (非商用 .hipnc/.hiplc) ファイルを商用 (.hip) ファイルに変換したい場合、SideFX は、非商用ファイルから商用ファイルへの変換を一度限り提供いたします。
変換の必要な .hiplc (または.hipnc) ファイルと.hdalc (または.hdanc) ファイルをすべてまとめて zip/tar アーカイブにして購入代理店のサポート担当窓口、または support@sidefx.com (英語) 、に送ってください。 この変換は一度のみなので、もれなくすべてパッケージしてください。
アーカイブが大きすぎて電子メールに添付できない場合、support@sidefx.com (英語) に連絡すると、安全な SFTP サーバへのアクセスを提供いたします。
-
ネットワークとワークステーションライセンス
-
ネットワーク (フローティング) ライセンス:
- プライベートネットワーク内で中央ライセンスサーバから複数のコンピュータへ供給を可能にします。
-
2種類のネットワークライセンスがあります。
- LAL (Local Access Licenses) プライベートネットワークにおいて、日本国内においてのみ 100km を超えるライセンスのフローティングが認められています。
- GAL (Global Access Licenses) 日本国内にライセンスサーバを配置して、海外拠点にライセンスを供給する国境を越えた使用やクラウド環境でのライセンスの使用を可能にします。
ワークステーションライセンス (WS):
- ノードロック (またはスタンドアロン) 型ライセンスで、インストールされたマシンでのみ利用可能です。
- ネットワーク形式では使用できません。
-
商用製作現場での Apprentice ライセンス
-
スタジオによっては、Apprentice ライセンスをトレーニング用に使用したいと考えるかもしれません。 Apprentice 既存商用ライセンスの混用は推奨できません。 Apprentice で商用ファイルを開いて、誤って保存してしまうと、非商用形式にダウングレードされるため、そうならないよう細心の注意を払う必要があります。
フローティングの非商用ライセンスの要望も可能ですが、このライセンスは、商用ライセンスとは別のライセンスサーバーマシンへのインストールが必要です。
Apprentice 学習ライセンスを個々のコンピュータ自体にインストールして、License Administrator でライセンスサーバをローカルホストに切り替えて使うことも可能ですが、Apprentice で商用ファイルを開いて、誤って保存してしまうと、非商用形式にダウングレードされるため、そうならないよう細心の注意を払う必要があります。
-
インストール (Mac OSX)
-
ダウンロードした .dmg ファイルをダブルクリックし、Houdini セットアップ プログラムを起動します。
以下の場合、必ず License Server (ライセンスサーバ) コンポーネントをインストールしてください。
- インストールするコンピュータがライセンスサーバとなり、クライアントにライセンスを供給する場合
- ワークステーションライセンスをご使用の場合 (リモートライセンスサーバにつながない場合)
Houdini をインストールするコンピュータがクライアントであり、リモートライセンスサーバでに接続する場合、License Server コンポーネントのインストールは不要です。
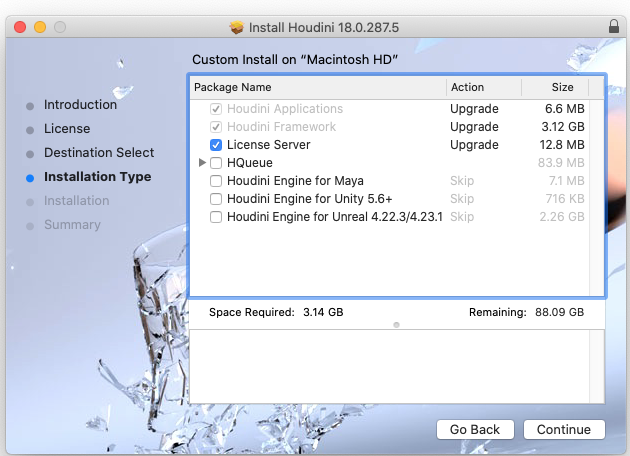
インストール終了後、アプリケーションは、デフォルトでは以下から使用できます:
- Applications → Houdini → Houdini 18.0.x → Houdini 18.0.x
起動時に ライセンスをインストールするように促されます。
-
インストール (Windows)
-
ダウンロードした実行ファイルをダブルクリックし、Houdini セットアップ プログラムを起動します。
ご使用のアカウントがプログラムをインストールする権限さえあれば、インストーラの実行に Administrator であることは不要です。
以下の場合、必ず License Server (ライセンスサーバ) コンポーネントをインストールしてください。
- インストールするコンピュータがライセンスサーバとなり、クライアントにライセンスを供給する場合
- ワークステーションライセンスをご使用の場合 (リモートライセンスサーバにつながない場合)
Houdini をインストールするコンピュータがクライアントであり、リモートライセンスサーバでに接続する場合、License Server コンポーネントのインストールは不要です。
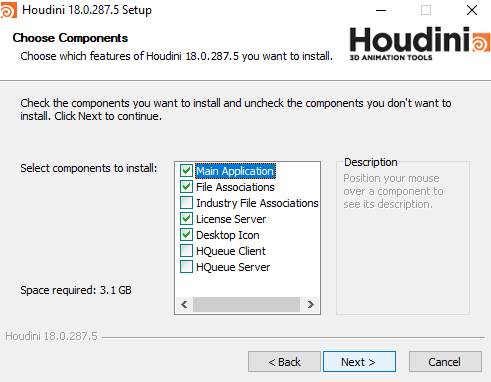
インストール終了後、アプリケーションは、デフォルトでは以下から使用できます:
- Start Menu (スタート メニュー) ->All Programs (プログラム) ->Side Effects Software->Houdini Apprentice バージョン
起動時に Apprentice のライセンスをインストールするように促されます。
以下の二つのサービス (Services.msc 内) が Houdini の実行に必要です:
- HoudiniServer (ライセンスサーバと更新するクライアントプログラム)
- HoudiniLicenseServer (ライセンスサーバ)
-
サイレントインストール/アンインストール
-
サイレントインストールの場合は、/?でインストーラを実行します。 ドキュメントの場合:
houdini-18.xxx-win64.exe /?/Registry オプション ("Yes" または "No"、デフォルトは "Yes") は、インストーラが Houdini をインストールするときにレジストリキーを作成するかどうかを制御します。 これは、Houdini のバージョンが Add/Remove プログラムリストに表示されるかどうかに大きく影響します。
共有ネットワークパスへの Houdini のインストールなど、特別なニーズがない限り、デフォルトを使用することをお勧めします。 /Registry オプションで "License Server Path" を定義することはできません。
ライセンスサーバの設定
- DNS SRV レコードを構成することがもっとも簡単な方法です。
- クライアントコンピュータが Houdini ライセンスサーバを自動的に見つけられるようになります。
Linux と Mac:
hserver -S server-name- .sesi_licenses.pref と呼ばれる隠れファイルがユーザのホームディレクトリに作られます。
- このファイルは一行だけで
serverhost=license-servernameと記述されています。
Windows:
最善の解決策は、レジストリを変更することです。
reg add "hklm\software\Side Effects Software\Houdini" /v ~LicenseServer /t reg_sz /d server-name /fアンインストールするには
スタート メニュー -> プログラム -> Side Effects Software -> Houdini バージョン にある uninstall.exeを実行してください。
オプションをリストするには /? を入力
サイレント実行には /S を入力
-
インストール (Linux)
-
インストーラは sudo による実行が必須です。
注:
-
インストーラファイルを / (root) に置かないようにして下さい。この状態ではインストール中にエラーが発生する可能性があります。
-
以下の場合、必ず License Server (ライセンスサーバ) コンポーネント をインストールしてください。
- Houdini Indie または Houdini Apprentice として使う場合
- インストールするコンピュータがライセンスサーバとなり、クライアントにライセンスを供給する場合
- ワークステーションライセンスを使用の場合 (リモートライセンスサーバにつながない場合)
- Houdini をインストールするコンピュータがクライアントであり、リモートライセンスサーバでに接続する場合、License Server コンポーネントのインストールは不要です。
インストールには:
- ターミナルを開きます。
- ダウンロードした .tar.gz アーカイブを展開します。
$ tar -xvf houdini-18.0.287-linux_x86_64_gcc6.3.tar.gz
// これによりhoudini-18.0.287-linux_x86_64_gcc6.3というディレクトリができます。 - 解凍したディレクトリ内に入り、sudo で houdini.install スクリプトを実行します。
$ cd houdini-18.0.287-linux_x86_64_gcc6.3
$ sudo ./houdini.install
マウスを使用して houdini.install ファイルをダブルクリックすることも可能で、ターミナル内にインストーラが起動します。
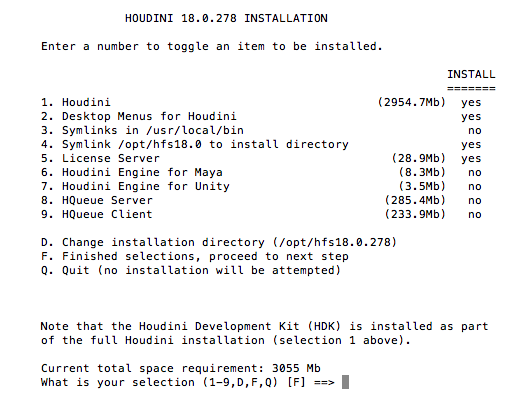
- ラインセスサーバとして使用する場合、Indie または Apprentice として使用する場合は、License Server コンポーネント (上記図の 5 番) のインストールが必須です。
- インストーラ実行中にライセンスが検出されない場合、ライセンス方法を選択するダイアログが表示されます。
- Apprentice の場合、"Install Houdini Apprentice license を選択します。
- 商用版の場合、 I have a paid license for Houdini を選択します。
Houdini をターミナルから実行するには、以下のコマンドを入力します:
- $ cd /opt/hfs18.0 [press Enter]
- $ source houdini_setup [press Enter]
- $ houdini [press Enter]
これにより必要な Houdini の環境が設定されます。
-
-
Houdini のダウンロード
-
Houdini システム環境 ページにて対象ハードウェアとOS を参照してください。
インストーラをダウンロードするには、
- www.sidefx.com → Get → ダウンロード に行きます。
- ダウンロードには ログイン が必要で、初めての場合、ここ で登録が可能です。
- アカウントにログインできない場合などは、ここでパスワードのリセットが可能です。
- Download ボタンをクリックすると、ご使用のオペレーティングシステムに応じて正しいビルドが選択され、ダウンロードが開始されます。他のOS 用のビルドはページ下方のリンクから可能です。
無償の Apprentice、Houdini Indie 商用版または教育版に関わらず、インストーラは共通で、ライセンスの種類によって起動できる製品が異なり、製品により機能制限が発生する場合があります。
特定のビルドまたはバージョンをダウンロードしたい場合、Daily Builds ページから可能です。デイリービルドとプロダクションビルドの違いは、"Houdini の各種ビルド" をご参照ください。
SideFX public FTP サーバにも古いビルドのインストーラがあります。
-
ネットワークライセンスサーバの設定
-
- 商用ライセンスにはフローティング (ネットワークライセンス) 購入のオプションがあります。
- 教育機関のお客様には、フローティング (ネットワーク) ライセンスが発行されます。
- 中央ライセンスサーバとなるマシンにライセンスをインストールします。
- クライアントマシンではライセンスサーバを指定します。
- ライセンスサーバプログラムは sesinetd と呼ばれ、デフォルトではTCPポート1715です。
Houdini ライセンスサーバについて:
- システム要件 を元にサーバ用に正しいオペレーティングシステムをご確認ください。
- 再起動や停止が少なく起動時間の長いコンピュータの選択を推奨します。 *バーチャルマシン (VM) の使用も可能です。
- VPN や プライベートアドレスを使う限り、クラウド上でライセンスサーバをホストすることも可能です。
- ライセンスサーバにグラフィックシステムは不要です。
- ファイアウォール設定を開きます。
- インストーラで必ずLicense Serverを選択してください。
サーバとクライアントの設定:
- ライセンスサーバとして使用するコンピュータに Houdini をダウンロードします。
- Houdini のインストールを行います。この際に License Server コンポーネント (sesinetd が含まれている) を必ずインストールします。
- License Administrator (hkey) を実行し、サーバにライセンスをインストールします。
- クライアントコンピュータ上に Houdini をダウンロードしインストールします。こちらには License Server コンポーネントのインストールは不要です。
- License Administrator を起動し、クライアントコンピュータがライセンスサーバを見に行くように指定します。
- ファイアウォールの設定 を確認します。
ライセンスサーバ
Windows または OSX:
- ライセンスサーバの実行だけであっても Houdini のフルインストールが必要です。
Linux:
- ライセンスサーバインストールスクリプトである sesinetd.install を使ってライセンスサーバコンポーネントのみのインストールが可能です。
-
商用版ソフトウェアのライセンス
-
アカウント設定が完了すると、システムよりアクティベーションメールが送られます。これはライセンスアカウント用で、License Administrator (hkey) を使用し、ライセンスのインストールが可能になります。同メールアドレスには、インストール可能な新しいライセンス資格、既存ライセンスへのアップグレードや延長などの通知も届きます。スパム設定で licensemanager@sidefx.com がホワイトリストに登録されていることを確認してください。
ある拠点にライセンスを構成するには以下の二つの方法があります:
-
集中型 ネットワークライセンスサーバ を設定、クライアントコンピュータにライセンスを供給できるようにする。
- スタジオに最適
- ライセンス管理が容易
- クライアントコンピュータはライセンスサーバを見に行くよう設定するだけ。
-
個別にライセンスをインストールし、集中型サーバを設定しない。
- 拠点の規模によっては、集中型サーバを設置するより、より面倒になる可能性があります。
- 個々のコンピュータがそれぞれライセンスサーバとクライアントの両方になります。インストール時に License Server コンポーネントを必ず追加して下さい。
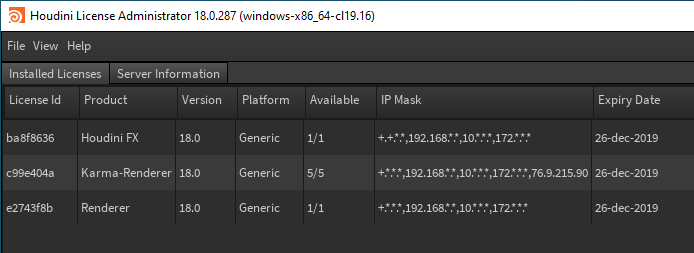
Pilot PDG:
-
Pilot PDG ライセンスは、Houdini 外で PDG 機能を使用したいユーザ向けのライセンスです。
-
Houdini 内でPDGを使用する場合、ネットワークエディタ内で TABキー押し、TOP ネットワークノードを配置します。
Mplay:
- 有効な Houdini 製品ライセンス (FX, Core, Engine) を最低一つ持っている限り、Mplay のインスタンスを無限に実行可能です。
-
-
非GUI 環境でのライセンスのインストール
-
ヘッドレスサーバや、GUI付の License Administrator または hkey で問題がある場合、非グラフィカルユーティリティ sesictrl を使用して、コマンド ラインからライセンス サーバの管理が可能です。
特定コマンドに関するヘルプ情報には、次のコマンドを実行してください。sesictrl
--help
旧バージョンの sesictrl のヘルプ情報が必要な場合、次のように入力してください。sesictrl --legacy-help
sesictrl の使用例:
- ライセンスのインストール (entitlement の redeem): sesictrl redeem
- 発行されたライセンス文字列のインストール: sesictrl install キー文字列をペースト
- ライセンスの返却: sesictrl return-license
- ライセンス診断の生成: sesictrl server-diagnostic
- ライセンス使用状況表示: sesictrl print-license
sesictrl プログラムにアクセスするには、Houdini 環境ファイルのソースが必要です。
Windows
- スタート->検索で "Command Line Tools 18.0 "と入力します。
- または C:/Program Files/Side Effects Software/Houdini 18.0.x/bin/hcmd.exeと入力します。
- sesictrl とプロンプトに入力すれば利用可能なオプションが表示されます。
OSX
- Spotlight でご使用の Houdiniのバージョンの Houdini Terminal を検索します。
- Applications->Houdini->Current->Utilities->Houdini Terminal 18.0
- sesictrl とプロンプトに入力すれば利用可能なオプションが表示されます。
- シェル で Houdini環境をソースすることも可能です。
- cd /Applications/Houdini/Houdini18.0.397/Frameworks/Houdini.framework/Versions/Current/Resources
- source ./houdini_setup
Linux
- sesictrl プログラムは /usr/lib/sesi にあります。
- sesictrl を実行すれば利用可能なオプションが表示されます。
- シェル で Houdini環境をソースすることも可能です。
- cd /opt/hfs18.0
- source houdini_setup
sesictrlについては、ドキュメントの sesictrl の項 も参照してください。
-
ライセンスサーバソフトウェアのアップグレード
-
ライセンスサーバーは、提供するキー文字列と同じポイントバージョンであることが望ましいです。
例えば、18.0のキー文字列であれば、ライセンスサーバーのバージョンも18.0であることが理想的です。システム要件 のページを参照して Houdini ライセンスツールがお使いの OS が対応しているかをご確認下さい。
Houdini のライセンスサーバソフトウェアのアップグレードには:
-
インストールする Houdini の最新の Production または Daily build をダウンロードします。
-
インストーラを実行、ライセンスサーバのコンポーネントにチェックを入れます。
- Linux では、ライセンスサーバ (sesinetd.install) だけをインストールすることが可能です。
- Windows と OSX では, Houdini のフルパッケージのインストールが必要です。
ライセンスサーバの項をオンにしてください。これにより、既存の sesinetd.exe が更新されます。
-
インストールプロセス中に、ライセンスサーバコンポーネントが再起動されます。これにはわずかな時間しかかかりません。
ライセンスサーバソフトウェアは丸々一つ上のバージョンのライセンス文字列まで供給可能です。
例えば、バージョン16.5のライセンスサーバを実行していれば、Houdni 17.5 の文字列まで供給可能ですが、Houdini 18.0 を起動することは出来ません。集中ライセンスサーバを実行している場合、アップグレードを行う事を全ユーザに通知ことを推奨します。用心としてシーンファイルの保存が重要です。一般的にはライセンスサーバソフトウェアのアップグレードはユーザに影響しません。ハートビートは約20分に設定されており、クライアントコンピュータがその期間以上ライセンスサーバと通信できない場合、実行中の Houdini セッションが終了します。
ライセンスサーバプログラムは sesinetd と呼ばれています。
-
-
ライセンスの移動
-
- Houdini のライセンスはマシン名とハードウェア情報と共に登録されており、Houdini をコンピュータからアンインストールしただけでは、ライセンスの移設ができません。
- License Administrator を使って、インストールされたライセンスをwww.sidefx.com 上にあるお客様のアカウントに一度返却する必要があります。
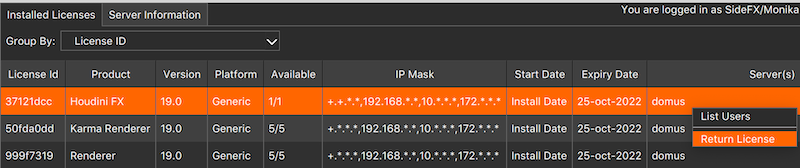
- ライセンスがあるコンピュータからリリースされると、アカウントに戻り、未インストールの エンタイトルメントとなります。
- この後、移動先のコンピュータで License Administrator を起動し、返却したライセンスをインストールします。これで移動が完了です。
注:
- Web 上のポータルではライセンスを移動することは出来ず、 License Administrator を使った操作が必要です。
- ライセンスの返却 の要領に従ってライセンスを返却します。
-
ライセンスの延長
-
- 日本の正規販売代理店より購入されたお客様には、購入時点で正規ライセンスが発行されているので、延長の必要性はあまりありませんが、入金確認ができた時点で、現行のライセンスを延長ライセンスが発行されます。
- 延長ライセンスがインストールされると、インストールされたライセンスに新しい有効期限が表示されます。
- ライセンスの延長にも License Administrator の使用が最も簡単な方法です。
ライセンスの有効期限の延長
- License Administrator を Houdini を使うマシンで起動。
- ライセンスサーバでアップグレードを行う場合、サーバ上で起動します。
- 各ワークステーションにライセンスされている場合、それぞれのワークステーションでアップグレード処理を繰り返します。
- ライセンスアカウントにログインします。
- Check for License Entitlements ボタンまたは File->Install Licenses を実行します。
- Install ボタンを押します。
このプロセスによってキー文字列が生成され、ライセンス延長がインストールされます。 キー文字列は自動的にマシンのライセンスファイルに書き込まれます。 ライセンスには新しい有効期間が表示されます。
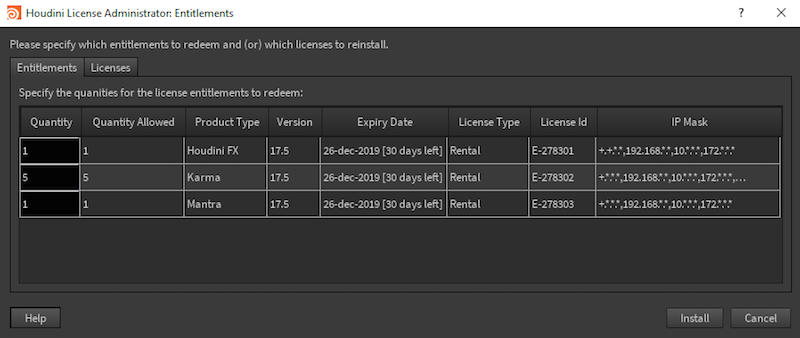
-
Houdini Engine
-
Houdini Engine は GUI を持たない Houdini で、以下のことを行います。
- ファーム上で、コマンドラインでレンダリングやシミュレーションを実行します。
- プラグイン経由で、Houdini Digital Assets (HDA) を Maya, 3dsMax, Unreal, Unity そして C4D 上にロードします。
Houdini Engine のライセンスは3つのキー文字列で構成されています:
- 1 Houdini Engine - プラグインおよびバッチ処理
- 1 Renderer - Mantra によるレンダリング
- 1 Karma - Karma によるレンダリング
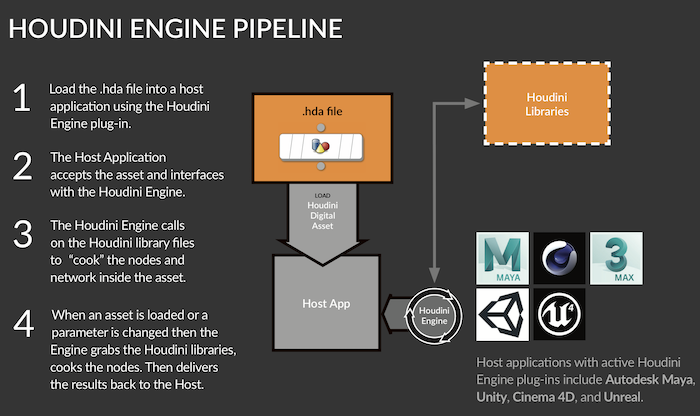
-
個別コンピュータへのライセンスのインストール
-
中央ネットワークサーバを使わず、個別コンピュータへライセンスをインストールする場合、Houdini を初めて起動する場合またはライセンスの無い状態で起動すると、次のどちらかをインストールするように指示されます。
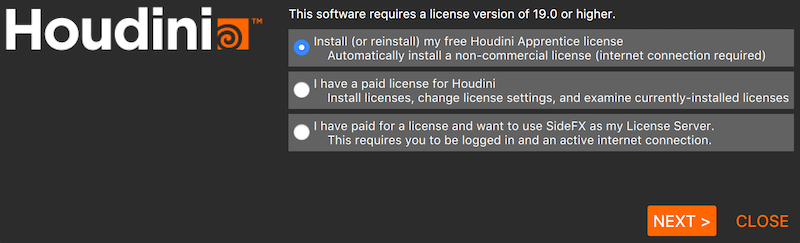
- Apprentice License (無償)
- Paid License (有償)
2番目のオプション I have a paid license for Houdini を選択し、Next をクリックします。
- License Settings ボタンをクリックすると、Houdini License Administrator が起動します。
- Login to get started ボタンをクリックするか、File->Login を実行します。
- Check for Entitlements to install ボタンをクリックするか、File->Install Licenses を実行します。
- 各コンピュータで、それぞれの製品ライセンスの Quantity (本数)を 1 と指定します。
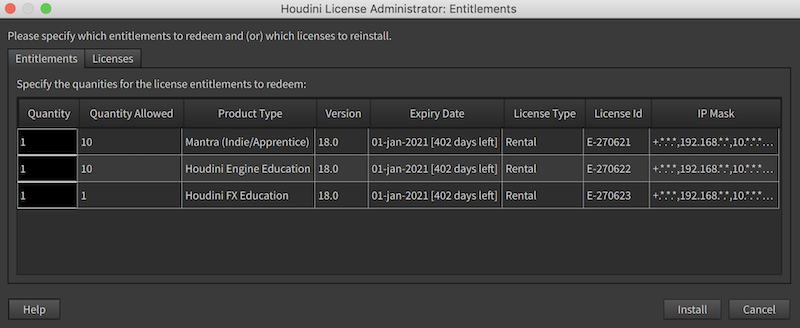
余った Render または Engine のライセンスは、ファーム用に使用可能です。
注:
- License Administrator (hkey) は各ローカルコンピュータにインストールされているライセンスと本数を表示可能です。
- License Administrator からライセンスアカウントへのログインに問題がある場合には、パスワードのリセット をしてください。
-
レンダリング
-
- Mantra は1台単位で使用され、1コア単位ではありません。
- Mantra を使用するたびに 1 Mantora トークンが消費されます。
- 通常、Houdini Education 1本に対して Mantra Education トークンが10本付属しています。
新たにレンダーノードをセットアップして Mantra トークンを無制限に使用したい場合は、販売代理店までお問い合わせください。
Houdini レンダリングプロセスは 2段階に分けられます:
IFD生成 (RenderMan .rib ファイルの生成と同様)、そしてピクセル自体の「書き込み」です。
Houdini で Render ボタンを押すと、IFD生成が、バックグラウンドで実行 (.ifd はディスクではなくメモリに書き込まれる)されるか、または .ifdをディスクに書き出すように選択することもできます。 プロセスのこの部分には、Houdini FX、Houdini Core または Houdini Engine のいずれかのライセンスが必要です。
ピクセル書き込み部分は、レンダリング(Mantra) ライセンスを使用します。既に .ifd ファイルをディスクに出力してある場合、それらをレンダーファームに配置、Render (Mantra) ライセンスを使用して最終的な画像生成が可能です。
通常、ユーザは、HQueueなどキューソフトウェアを使い、Houdini FX、Houdini Core、Houdini Engine のライセンス数に応じて IFD 生成を分散します。IFD 生成が完了すると、キューイングソフトウェアは、使用可能な Mantra のライセンス数に応じて、レンダーマシンにレンダーを分散します。 Mantra ライセンスは無料です。
Engine ライセンスを所有していない場合、 Houdini のインタラクティブセッションを使用して IFD をディスクに出力し、追加 Mantraトークンによって分散レンダリングできるよう IFD を配置します。
Houdini Engine ライセンスを使えば、レンダリングを高速化できます。何故なら IFD の書き出し部分に最も時間がかかるからです。 同時に、Engine ライセンスがあれば、アーティストは Houdini でシーンファイルに作業を続けることができます。
-
ライセンスの返却
-
- License Administrator (hkey) または sesictrl の使用が必須です。
- ライセンスの返却はそのコンピュータ上で実行する必要があります。
- Web サイトのアカウントからライセンスの返却はできません。
- ライセンスの返却は年間10回まで可能です。
返却したライセンスは、コンピュータ名とハードウェア情報が登録から解除されます。返却したライセンスは、未インストールライセンスとしてあなたの SideFX ライセンスアカウントに戻されます。
ライセンス返却時に disable code (無効化コード) が計算され、コンピュータ上のライセンスファイルに書き込まれます。 無効化コードは、アカウントにも記録、追加され、このライセンスIDは無効になります。
ライセンスの返却方法は2つあります。
License Administrator を使用する
- License Administrator (hkey) を実行する
- 返却するライセンス ID 上で右クリック
- "Return License" を選択
- メールアドレスと SideFX 社から提供されたパスワードを入力
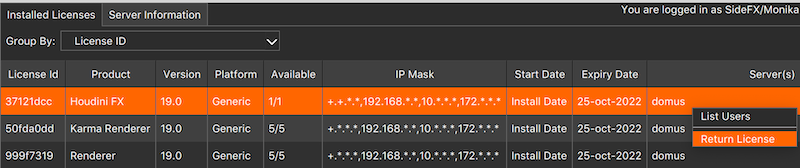
Houdini 19.0 からはライセンスID に付帯する本数のうちのサブセットのみの返却が可能になりました。

非GUI コマンドラインツール sesictrl を使用する
- sesictrl がGUI が無い環境でライセンス管理を行うためのプログラムです。
-
Houdiniのコマンドライン環境を設定するには、こちらを参照してください。
-
sesictrl -sを実行、インストールされているライセンスのリストを取得 (最初の列はライセンスID) - 返却するライセンスID に対し
sesictrl -d license-idを実行 - メッセージが表示されたら、メールアドレスとパスワードを入力
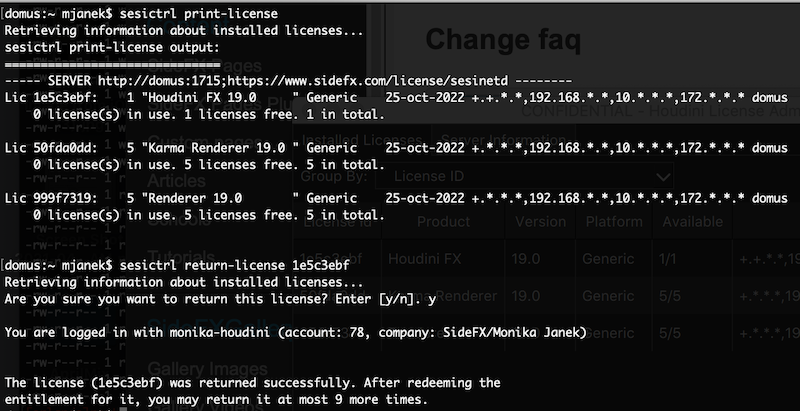
注:複数のトークンのライセンスを所有していて、そのうちいくつかだけを返品する場合でも、一度すべて返却してから、必要な数だけまた戻す必要があります。これは、ライセンスIDひとつに複数のトークン(ライセンス)が関連付けられている場合があり、ライセンスID全体を返却する必要があるためです。
注:http://www.sidefx.com/services/licenses/ のWeb上のライセンスページからライセンスを返却することはできません。
-
レンダーノードが非GUIライセンスのみを使うようにするには
-
-
houdini.env ファイルの中で環境変数 HOUDINI_SCRIPT_LICENSE を hbatch -R に指定します。
-
これにより、非GUI ライセンス (Engine ライセンス) が インタラクティブライセンスである FX や Core ライセンスよりも優先してチェックアウトされるようになります。
-
hserver -n を実行すると、hython やファイルに記述された Python を元にしたツールが実行できません。
-
環境変数に関しての詳細は こちら をご参照ください。
-
-
Houdini Beta
-
Houdini Indie または Houdini Apprentice ライセンスでは、Houdini Beta リリースにアクセスできません。 これらのライセンスに対しては、正式リリース日に利用可能になります。
商用 Houdini ライセンス (FXおよびCore) で、かつ AUP (年間アップグレードプラン) が有効なライセンスに対し、早期アクセス (Beta) ライセンスが発行されます。
-
クラウド (Cloud) コンピューティング
-
もっとも考慮すべきことは:
- 現在、社屋内のインフラをクラウドに拡張しようとお考えですか?
- 完全にクラウドに移行しようとお考えですか?
- 社屋内とクラウドにどのように接続したいですか? VPN またはファイバーリンクで直接?
- 社屋内とクラウドの間でアセットをどのように管理しようとお考えですか?
- 社屋内またはクラウドのどちらにも設置可能な Houdini ライセンスサーバにどうアクセスしたいとお考えですか?
Houdini ライセンスサーバ
Houdini ライセンスサーバは、社屋施設内またはクラウドのいずれにも配置できます。ライセンス供給コンピュータ、そしてレンダリングノードとして機能するコンピュータがともに システム環境 を満たす必要があります。
デフォルトで、 Houdini ライセンスは次のプライベートネットワークに関連付けられています。
LAL:
+.+.*.*,192.168.*.*,10.*.*.*,172.*.*.*.そのうち+.+.*.*はライセンスサーバのネットワーク
GAL:+.*.*.*,192.168.*.*,10.*.*.*,172.*.*.*.そのうち+.*.*.*はライセンスサーバのネットワークCloud プロバイダ
AWS
AWS をレンダリングパイプラインに統合すると、分単位のレンダリングワークロードを数千から数万コアまでスケール可能です。スケールアップと同様、スケールダウンも迅速に可能で、信じられないほどの演算の弾力性とコスト管理が可能です。
- AWS Portal (小規模スタジオ)
- Direct Connect (大規模スタジオ)
AWS Portal は、EC2 Spot Instance と呼ばれる AWS EC2 スペア容量を使用し、レンダーファームの作成または、既存のレンダーファームとのブリッジを行います。 AWS Portal は、社内と AWS 間の安全な通信を促進、アセットの送受信とソフトウェアライセンスを処理します。 AWS Portal は、初めて使うのに最も簡単な方法で、必要に応じて社内ストレージからクラウドにデータを自動的にコピーします。 Deadline プラグインを使用してHoudini から実行すると、AWS はすべての外部ファイルの依存関係を取得し、レンダリング (またはシミュレーション) を開始する前にクラウドにアップロードします。 AWS Portal は Deadline の機能で、小中規模スタジオに適したツールです。
クラウドで使用する実制作データ容量の最適化には、 AWS Direct Connect (DX) など、専用ネットワーク接続を使用した利用可能な帯域幅の増加とレイテンシを削減をお勧めします。 DXを使用すると、直前の申請であっても、ダイレクトネットワーク接続を最大40GBまで拡張できます。
数百から数千のマシンがファームに必要な場合、EC2 Spot Instances によるコスト効率化と AWS FSx ファイルシステムなどの使用の検討が考えられます。アセットをクラウドにコピーする必要があり、社内ファイルサーバによって何らかの自動同期ツールが検討できます。AWS DataSyncを使用した利用ごとのデータ同期、または時間に余裕がある場合、AWS Snowball が検討出来ます。
この Quick Start 参照導入ガイドは、VFX のバーストレンダリング用 Linux フレームワークの例を AWS クラウド上に配備する際の手順を段階的で説明し、VFX業界で採用されているコンテンツセキュリティの最良の実践方法や推奨事項を紹介しています。
-
バックアップライセンスサーバ
-
SideFX は以前対応していた冗長サーバ設定を終了したので、以下の要領でバックアップサーバをを作ることは可能です。また、H19 より新しい冗長サーバ設定が可能になりました。
最も簡単な方法は、ハイパーバイザーを使用して物理または仮想ライセンスサーバマシンのクローンを作成することです。 プライマリマシンに障害が発生した場合、クローンイメージを起動して、ネットワーククライアントに引き続きサービスを提供できます。
クローンのマシン名とMACアドレス(ネットワークデバイスのハードウェアアドレス)がプライマリマシンと同一であることが非常に重要です。 これにより、既存のキー文字列を使用してネットワーククライアントにサービスを提供できます。
ハイパーバイザーを使用すると、クローンマシンの詳細を編集して、手動でMACアドレスを入力できるはずです。
クローンを作成するには:
Virtual Box
- 仮想マシンを右クリックします
- [Clone] を選択
- MACアドレスポリシーの選択:すべてのネットワークアダプターMACアドレスを含める
- [追加オプション]で、[ディスク名を保持]と[ハードウェアUUIDを保持]を選択します
- 名前とパスを編集するか、デフォルトのままにします
- [Continue]をクリックします
- フルクローンを選択し、クローンボタンをクリックして、プライマリマシンのクローンを開始します。
- クローンイメージを取得して別のホストマシンに配置し、主要な障害が発生した場合に起動します。
VMWare
- 仮想マシンを右クリックして[Clone]を選択します
- 仮想マシンに[Clone]を選択
- クローンの名前を入力し、[次へ]をクリックします
- クローンのホストリソースを入力し、[次へ]をクリックします
- 仮想ディスクのフォーマットを選択:ソースと同じ
- クローンのデータストアを選択します。 プライマリマシンとは異なる必要があることに注意してください。 次へをクリックします。
- マシンのハードウェアをカスタマイズするチェックボックスをオンにします
- プライマリネットワークアダプタの場合、MACアドレスを手動に設定し、プライマリマシンと同じハードウェアアドレスを入力します。 次へをクリックします。
- [Finish]をクリックして、クローン作成プロセスを開始します。
マシンのクローン作成には、依然として手動による介入が必要です。 プライマリマシンが使用できない場合でも、セカンダリを手動で起動する必要があります。
さらに自動化されたセットアップが必要な場合は、VMWare の Fault Tolerance (FT) を調査することをお勧めします。
VMWare Fault Tolerance (FT)
「仮想マシンに vSphere Fault Toleranceを使用して、より高いレベルの可用性とデータ保護で継続性を確保できます。Fault Tolerance は ESXi ホストプラットフォームに構築されており、同一の仮想マシンを別々のホストで実行することで可用性を提供します。」
残念ながら、冗長サーバのセットアップはサポートしていません。
なお、H19 より新しい冗長サーバ設定が可能になりました。
-
リモートデスクトップで Houdini
-
リモートデスクトップソリューションとして Teradici、VNC、Teamviewer、 AnyDesk、Windows Remote Desktop などの製品が検討できます。 パフォーマンスは大きく異なる可能性があり、NVIDIA Quadro および AMD Radeon Pro カードのみがリモートデスクトップに対応していることが判明しています。
-
古いバージョンの Houdini の実行
-
Houdini は後方互換性があり、古いバージョンの Houdini も、最新ライセンスで動作します。
例えば、Houdini 19.5 のライセンスがある場合、Houdini 19.5 とそれ以前 (19.0、18.5, 18.0, ..., 16.5、16.0 など) を起動可能です。
- 新しいバージョンと古いバージョンを両方使うには、最新の License Server ソフトウェアとライセンスが必要です。
- 古いバージョンの Houdini をあとからインストールする場合、古い License Server コンポーネントをインストールしないよう注意してください。古いバージョンをインストールすれば、最新が上書きされます。
- 新しい License Server ソフトウェアを古いもので上書きしてしまった場合には、最新バージョンの再インストールが必要です。
旧バージョンの インストーラは FTP サーバ からダウンロード可能です。 Windows の場合、リンク (ftp://ftp.sidefx.com/public) をエクスプローラーのアドレスバーにペーストして開いてください。
-
FTP へアップロード
-
ファイルを送信するためのブラインドアップロードディレクトリがあります。
FTPクライアントまたはターミナルシェルで:
サーバ: ftp.sidefx.com
ユーザ名: 匿名またはFTP
パスワード: メールアドレス
ポート: 標準FTPポート
TLS: プレーンFTPのみ (安全ではありません)、 TLSはなし。incoming ディレクトリにアップロードしてください。
incoming ディレクトリは、ブラインドアップロード用です。 フォルダへの書き込みのみが可能で、中身の読み取りはできません。SSH 公開鍵ログインを含む SFTP アクセスを提供しています。 アクセスをご希望の場合は support@sidefx.com までご連絡ください。
-
Houdini ビルド
-
SideFX 社は最新ビルドをほぼ毎日提供しています。これらはデイリービルドと呼ばれ、バグ修正や細かな改良を含んでいます。修正の詳細リストはサポートメニュー以下の Journal にて確認可能です。デイリービルドをインストールすることにより、弊社のアジャイル開発プロセスによる効果を即時に有効活用出来ます。
SideFX 社は定期的にデイリービルドの一つを「プロダクションビルド」と指定しています。プロダクションビルドはほぼ月一の頻度でリリースされています。プロダクションビルドは、品質保証プロセスを通り、出荷バージョンと同等に安定しています。プロダクションビルドのリリース時にインストールをし、ソフトウェアを最新に保つことをお勧めします。
-
トラブルシューティング
-
以下は、Houdini のダウンロード、インストール、ライセンスに関する最もよくある問題です:
ソフトウェアのダウンロードにログイン出来ません
- アカウント登録をしようとしたけどメールが届かない場合、サポートにコンタクトしてください。
- アカウントがあるけど、ログインできない場合、パスワードのリセット。
ライセンスが動かない
- インストールとライセンスの問題ページに様々な既知の問題とその解決策がリストされています。
- アンチウィルスまたはセキュリティソフトウェアが、HoudiniServer (hserver/hserver.exe) と HoudiniLicenseServer (sesinetd/sesinetd.exe) 間の通信を許容するようにして下さい。
- お使いのコンピュータのファイアウォール設定 をご確認下さい。
- Apprentice および Indie は実行するコンピュータにライセンスを見に行きます。
- License Administrator を起動し、File->Change License Server を選択します。
- Local Server のボタンをクリックします。表示されるホスト名が一致していることを確認してください。
- Houdini Engine Indie は Indie の GUI を起動できません。 購入した Houdini Indie のライセンスがあることをご確認下さい。
ポップアップエラーおよび警告
Houdini 使用時に様々な警告などが表示されることがあります。場合によっては、Houdini の preferences (初期設定) をリセットすることで解決する場合もあります。
以下は最もよくあるものです:Icon with name 'BUTTONS_list_add' does not exist.
- Houdini (およびその installer.exe) を、リアルタイムプロテクションソフトウェアの管理フォルダへの Trusted App としてください。
UnicodeDecodeError: 'ascii' codec
- お使いのユーザ名および使用しているパスにマルチバイト文字が含まれていないようにして下さい。
SSL Error when trying to login using the License Administrator
- SSL ピア認証または SSH リモートキーに問題発生 をご確認下さい。
ファイルが保存できない
- OSX Catalina を使用している場合、
- System Preferences > Security and Privacy> Files and Folders に行きます。
- 保存先のフォルダが追加されチェックされていることを確認してください。これにより Houdini に保存に必要な許可が与えられます。
一般的なクラッシュ
- お使いのコンピュータがシステム要件 に合致していることを確認して下さい。
- 特にグラフィックカードとその VRAM 容量をグラフィックハードウェア必要条件 で確認して下さい。
- お使いの Houdini ビルドを最新の プロダクション または デイリー ビルドにアップグレードしてみて下さい。
- サポートにコンタクトし、クラッシュログ、マシン情報、そして ライセンス診断ファイルを送ってください。
-
ライセンス診断ファイルの生成
-
License Diagnostic (ライセンス診断) 情報は、ライセンスの問題を解析するのに便利です。
License Administrator (hkey) を使用する場合
- Houdini License Administrator (hkey) を起動
- View メニューの "Diagnostic Information" を実行
- テキストファイルとして保存
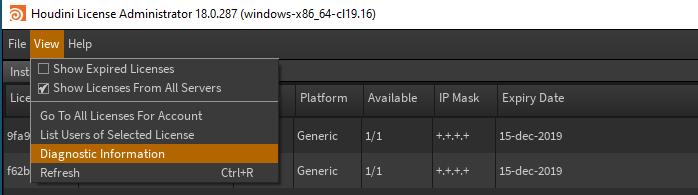
または、License Administrator の Server Information タブにある "Email License Diagnostic to Technical Support" をクリックしても生成可能で、このボタンでお使いのメールプログラムが起動します。

sesictrl (コマンドライン hkey) を使用する場合
- Houdini 環境を起動する かまたは sesictrl を直接実行する
sesictrl diagnostic > file- 例:
sesictrl diagnostic > diagnostic.txt
- 例:
- テキストファイルとして保存
SideFX サポートへのコンタクト の要領でメールする。
-
クラッシュログ
-
クラッシュログを見つけるには:
Windows
クラッシュエラーのポップアップがログファイルがどこに書かれたかを伝えています。 通常の場合、ホームディレクトリの AppData 以下にクラッシュログは書かれます。Windows のエクスプローラーの View メニューで "Hidden Items" が表示されるように変更してください。例:
- C:/Users/username/AppData/Local/Temp/houdini_temp
Mac OSX
- OSX では クラッシュログは /tmp に保存されます。
- このディレクトリは通常ターミナル (Utilities->Terminal) でのみ確認でき、インターフェースではできません。
Linux
- Linux では,クラッシュログは /tmp/houdini_temp に書かれます。
License Administrator の Server Information タブ以下の "Email Crash Report to Technical Support" ボタンをクリックして情報を送ることも可能です。これによりファイルブラウザが開き、crash.*_log.txt ファイルを選択しようとします。

-
SideFX サポートへのコンタクト
-
Houdini の ライセンス関係 で問題がある場合:
- まず 「インストールとライセンスの問題」を参照してください。
- ライセンス診断ファイル を作成、メールの添付として以下の送付先のいずれかに送付してください。
機能の不具合、クラッシュやエラーメッセージなどが発生した場合:
送付先:
お使いの製品に合わせて以下のいずれに送付してください。- 商用版および教育機関版: 購入代理店のサポート担当窓口
- Indie/Apprentice: info-jp@sidefx.com (日本語)
- 全製品 (ただし英語): support@sidefx.com
-
ライセンス・パーティショニングの設定方法
-
ライセンス・パーティショニングは、様々な条件に基づいてライセンスをグループ分けする方法です。これにより、複数のライセンスサーバによるライセンスの分割が不要になり、代わりに単一サーバで仮想的にライセンスを分割できます。
ライセンス・パーティショニングは、ライセンスへのアクセスを制御し、重要なライセンスを必要なアーティストだけに限定し、他のアーティストからの意図しないライセンスの取得をブロックするのにも最適な方法です。
この機能の使用には、最低 18.5 のライセンス サーバ (sesinetd) が必須です。
ライセンス・パーティショニングを有効にするには、ライセンス・ファイルと同じディレクトリにある sesinetd.ini ファイルを編集する必要があります。
以下の変数を追加し、ライセンス サーバ (sesinetd) を再起動します。
enablePartitioning=1
隠しファイル .partition.json を licenses ファイルと同じディレクトリに作成、この .json ファイルに、パーティション情報を含めます。
詳しくは、 オンラインドキュメント をご覧ください。
例:
ユーザ
boogymanにのみ Houdini Engine のライセンス ID 5659b4fe を使用させたい場合:{ "user_groups": [ { "name": "Engine Group", "if": "username == 'boogyman'" } ], "license_partitions": [ { "if": "licenseid == '5659b4fe'", "user_group": "Engine Group", "quantity": 1 } ] }Houdini Engineライセンス ID 5659b4fe には 10 トークン (ライセンス) あり、これをプロジェクト A, B, C で以下のように分けたい場合
Project A = 3 トークン (ライセンス)
Project B = 5 トークン (ライセンス)
Project C = 2 トークン (ライセンス)
Project C は、Project A または B からライセンスを借りることもできるようにする。
{ "user_groups": [ { "name": "Project A", "if": "username in ['user1', 'user2', 'user3']" }, "name": "Project B", "if": "username in ['user4', 'user5', 'user6']" }, "name": "Project C", "if": "username == 'user7'" } ], "license_partitions": [ { "if": "licenseid == '5659b4fe'", "user_group": "Project A", "quantity": 3, "borrow": "Project C" }, { "if": "licenseid == '5659b4fe'", "user_group": "Project B", "quantity": 5, "borrow": "Project C" }, { "if": "licenseid == '5659b4fe'", "user_group": "Project C", "quantity": 2, } ] }ドキュメント にはさらにいろいろな例があります。
-
Redshift をインストールして Houdini で使用する
-
使用する Redshift プラグインのバージョンと一致する Houdini プロダクションビルド をお使いいただく必要があります。
正しい Houdini バージョンに対してコンパイルされた Redshift プラグインを実行することが不可欠となります。 さもないと、ライブラリの互換性が失われ、Houdini がクラッシュします。
例えば、次の Houdini 18.5 プロダクションビルドは、それぞれ以下の Redshift バージョンに対応しています。
Houdini 18.5.351: Redshift 3.0.32 から最新版
Houdini 18.5.408: Redshift 3.0.34 から最新版どの Redshift プラグインがどの Houdini バージョンに対応しているかについては Redshift のドキュメンテーション を参照してください。
Houdini で Redshift を使用するには、お使いのオペレーティングシステムと一致する houdini.env ファイルの編集が必要になります。これによってプラグインの場所を Houdini に指示します。お使いのオペレーティングシステムに合ったプラグインの設定方法については Redshift のドキュメンテーション を参照してください。
Redshift に関する問題は、 Maxon のサポート にお問い合わせください。
-
Houdini Engine Plugin for Unity and UE4 無償化
-
Houdini Engine の UE4 および Unreal 版プラグインはこの度無償化 されました。
この新しい製品 (Houdini Engine UU) は Free Houdini Engine Plugin という新しいライセンス形態で提供されます。
これは、スタジオが Houdini Engine ライセンスの不足を心配することなく、Houdini デジタルアセットを含むゲームレベルのコラボレーションを可能にし、アセットの広範な導入ができます。無償のUE4 および Unity プラグイン (Houdini-Engine-PlugIn-Free) は、新しいライセンスタイプです。このライセンスタイプは、SideFX の Web サイトから、各アカウントあたり最大 10 ライセンスまで入手可能です。それ以上の本数が必要な場合は、必要本数を担当代理店までお問い合わせてください。
今回の新ライセンスは商用版ユーザ向けのもので、 Indie ユーザは、引き続き無償の Houdini Engine Indie ライセンスを 3 ライセンスまで使うことが可能で、このライセンスは Unity とも Unreal プラグインとも動作します。
Houdini Engine UU プラグインのライセンスタイプを教えてください。
この製品は License Administrator には Free Houdini Engine Plugin とリストされます。
ライセンスタイプは Houdini-Engine-PlugIn-Free で、フローティング GAL ライセンスです。

Houdini Engine For UE4 または Unity を動かすにはどうすればよいのですか?
Houdini Engine プラグインは、パッケージを介して Unity プロジェクトにインストールし、UE4 GUI には直接インストールします。また、プラグインによるアセット処理のため Houdini ソフトウェア (18.5.499 以降) 一式のインストールも必要です。そして License Manager 経由で Houdini-Engine-Plugin-Free ライセンスのインストールが必要です。
Houdini-Engine-Plugin-Free ライセンスに Mantra および Karma のトークンは付属していますか?
いいえ。Mantra および Karma が付属するのは有償ライセンス (Houdini FX, Houdini Core, Houdini Engine) のみです。
これらのライセンスにはサポートが付属していますか?
はい。これらは商用ライセンスなので、サポートの対象です。
Houdini-Engine-Plugin-Free ライセンスはどのバージョンの Unreal や Unity とも動作しますか?
この新しいライセンスは Unity 2018 LTS、Unity 2019 LTS、Unity 2020、そして Unreal 4.25 および 4.26 と動作します。これらより古いバージョンで動作できる可能性もありますが、サポート対応が提供されるのは現行バージョンと過去2バージョンまでの Unity LTS 版です。
どの Houdini Engine ライセンスが必要になるのでしょうか?
Houdini-Engine-Plugin-Free は UE4 および Unity プラグインに対し無償の商用使用を可能にします。その他のホストアプリケーションおよび独自開発プラグイン、ファームでのバッチ処理については、商用の Houdini Engine ライセンスが提供されています。中~大規模スタジオでの導入には、ボリューム価格が用意されています。
-
Houdini Engine for Unity/Unreal ライセンスには、どの Houdini ビルドが必要ですか?
-
この無償ライセンスには、Houdini 18.5.499 以降が必須です。18.5 の古いビルドのライセンスツールの使用は可能ですが、Unity や Unreal での作業時の新しいライセンスの認識には、ビルド 499 以降が必須です。
-
無料の Houdini Engine for Unity/Unreal ライセンスでバッチ処理やレンダリングはできますか?
-
いいえ。これらのライセンスでは、Unity および Unreal プラグインの使用のみが可能です。バッチ処理、レンダリング、Maya や Max などのプラグインの使用には、Houdini Engine ライセンスが必要です。
-
無償 Houdini Engine Plugin for Unity/Unreal ライセンスはサポート対象ですか?
-
はい。これは商用ライセンスなので、サポート対象です。
-
Unity/Unreal 用の無償 Houdini Engine プラグインのライセンスは、どのバージョンの Unreal や Unity でも動作しますか?
-
このライセンスは、Unity 2018 LTS、Unity 2019 LTS、Unity 2020、そして Unreal 4.25 および 4.26 で動作します。それ以前のバージョンでも動作する可能性はありますが、弊社では現行バージョンおよび2つ前までの Unity LTS バージョンをサポートいたします。
-
どの Houdini Engine のライセンスが私には必要ですか?
-
Houdini Engine for Unity/Unreal では、UE4 および Unity プラグインに限り、無償商用ライセンスを提供します。
自社製プラグインを含むその他すべてのホストアプリケーション、およびファームでのバッチ処理には、商用 Houdini Engine ライセンスが必要です。これらのライセンスには、中~大規模スタジオ向けにボリューム価格も用意されています。
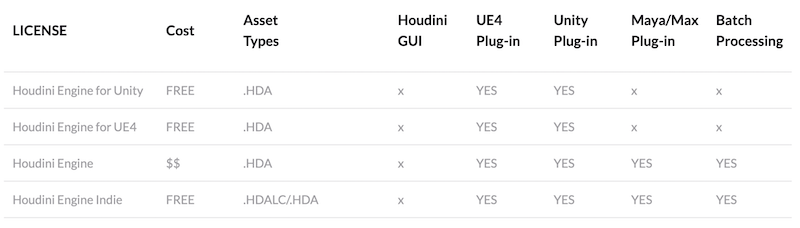
-
Houdini Engine for Unity/Unreal のライセンスタイプを教えてください。
-
この製品は、License Administrator に Houdini Engine for Unity/Unreal として表示されます。
この新しいライセンスタイプは Houdini-Engine-PlugIn-Free であり、商用版フローティング GAL ライセンスです。
-
クライアントでのライセンスサーバ指定には他にどんな方法がありますか?
-
License Administrator (File->Change License Server) を使用しない場合、以下の方法でクライアントにライセンスサーバを参照できます。
- ライセンスクライアント hserver プログラム
- 隠しファイル
- Windows レジストリ
- DNS サービス記録の使用
hserver
hserver プログラムは、クライアントコンピュータで実行されるsesinetd サーバのプロキシです。 hserverプログラムは自動的に開始され、クライアント上の Houdini によって使用されます。
Houdini 環境 を設定した場合、hserver に参照するリモートサーバを指示できます。
hserver -S hostnameで、hostname がライセンスサーバです。
Windows では通常、hserver (HoudiniServer) プログラムはサービスとしてインストールされます。Houdini 18.5.500 以降、hserver は、Linux/OSX 上の hserver 同様、非サービスのアプリケーションとして実行できます。 詳細については、オンラインの hserver ドキュメントを参照してください。
隠しファイル
.sesi_licenses.prefという隠しファイルを以下のように設定すること可能です。serverhost=hostnameで、hostname がライセンスサーバです。
Linux と OSX では、この隠しファイルはホームディレクトリに配置します。Windows では、 C:\Windows\\AppData\Local に配置します。 詳細については、オンラインの hserver ドキュメントを参照してください。
Windows レジストリ
reg add "hklm\software\Side Effects Software\Houdini" /v ~LicenseServer /t reg_sz /d your-license-server-name /fDNS 記録
_sesi-lm._tcp IN SRV 0 0 1715 your-license-server-name.yourdomain.com.
-
クライアント マシンの設定方法
-
最も簡単な設定は、中央ライセンスサーバを設置し、そのサーバにライセンスを要求することです。ワークステーションライセンスはノードロックライセンスなので、ネットワーク上でフロートさせることはできず、インストールされたマシンのみで起動可能です。 フローティングライセンスは LAL または GAL です。
対応プラットフォームについては、 システム要件 ページもご覧ください。
手順:
-
クライアントになるワークステーションに Houdini を ダウンロード します。
-
同ワークステーションに Houdini を インストール します。
-
License Administrator を起動し、クライアントがライセンスサーバを見に行くようにします。
ネットワークライセンスサーバがセットアップされている場合、リモートライセンスサーバにあるライセンスを探しにいくので、クライアントワークステーションへのライセンスツールのインストールは不要です。
クライアントマシンの License Administrator (hkey) が使用可能です。
- License Administrator (hkey) を開く
- File -> Change License Server を実行する
- ライセンスサーバ名を入力する
Houdini 環境を設定してある場合、hserver がライセンスサーバを見に行くようにコマンドラインで指定可能です。
hserver -S hostnameここで
hostnameがライセンスサーバ名になります。.sesi_licenses.prefという隠しファイルもあり、これをホームディレクトリに配置することも可能です。この中身は:serverhost=hostnameここでも
hostnameがライセンスサーバ名になります。ライセンスをローカルにインストールしたい場合は、ワークステーションライセンス を参照してください。
クライアントによるリモートライセンスサーバへのアクセスに問題がある場合は、サーバのファイルウォール とサーバに正しい IP マスクが設定されているかを確認してください。
-
-
hserver (クライアントプログラム)
-
hserver はライセンスクライアントのヘルパープログラムで、ローカルまたはリモートの sesinetd (ライセンスサーバ) プログラムと通信してライセンスを取得します。 クライアント/サーバモデルとしては、hserver がクライアントで sesientd がサーバです。hserver は各 Houdini のインストールに含まれていて、Houdini 初回起動時に実行されます。
Windows では、hserver は、HoudiniServer という名のサービスとしてインストールされますが、 Houdini 18.5.500 以降、Windows 上でも Linux や OSX と同様に非サービスアプリケーションとして実行することも可能になりました。これは、hserver が既にサービスとして実行されているかどうかによって決まります。
設定のオプション、hserver のログの設定に関しては、 hserver ドキュメント をご参照ください。
hserver を使うには?
クライアント (PC) が使うライセンスサーバを変更する
hserver -S servernameライセンスサーバのデイジーチェーン
この構成では、クライアントが複数のライセンスサーバを見に行くことが可能なります。 これにより、ライセンス サーバを任意の設定 (ライセンス製品タイプ別など) に基づいて分割可能です。この詳細については、 オンライン ドキュメント を参照してください。
hserver -S "licenseserverA;licenseserverB"HTTP による通信
HoudiniServer の http 通信を有効にするには、接続 URL でプロトコルを指定します。hserver による HTTP 通信の詳細については、 オンラインドキュメント を参照してください。
hserver -S http://licenseservernamehserver はどのポートを使用しますか?
通信には以下のポートが使用されます:
hserver: TCP port 1714
sesinetd: TCP port 1715
-
"http://127.0.0.1:1714: No server found running?" と表示されます
-
コンソールに以下のメッセージが表示される場合があります:
License Manager - http://127.0.0.1:1714: No server found running. Please start the server before retrying.これはエラーメッセージではなく、hserver クライアントプログラムがマシン上で実行されていないことを通知するものです。
マシンがライセンスサーバとしてのみ使われている場合は、このメッセージを無視しても問題ありません。実行されている必要のある主な deamon は sesinatd になります。
Houdini 製品がクライアントマシンで立ち上げられている場合、hserver クライアントのプロキシプログラムが自動的に開始します。
hserver に関する情報は オンラインのドキュメンテーション を参照してください。